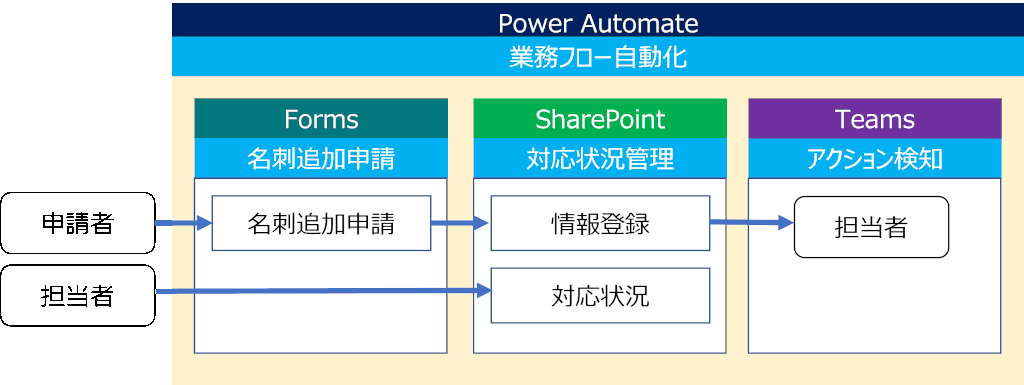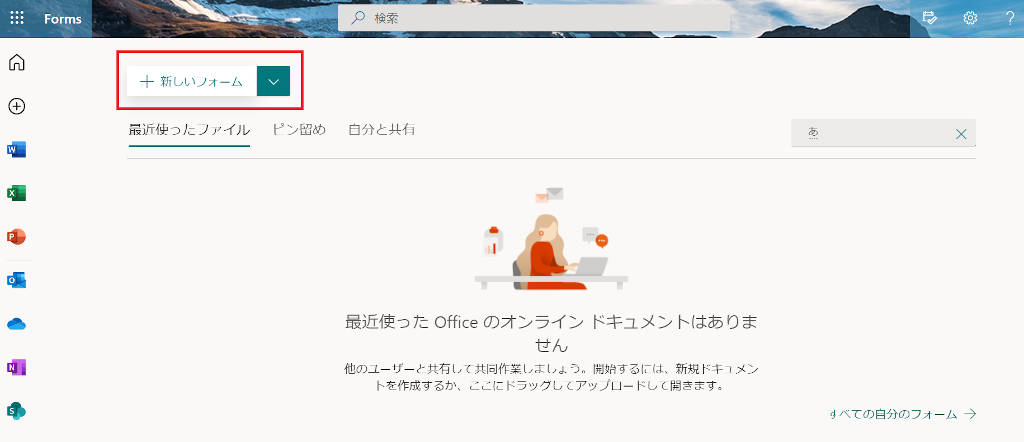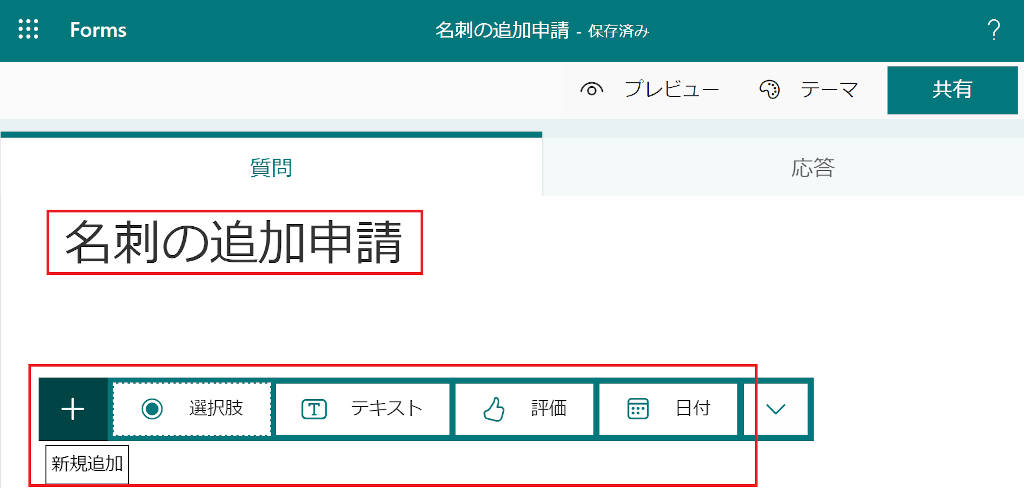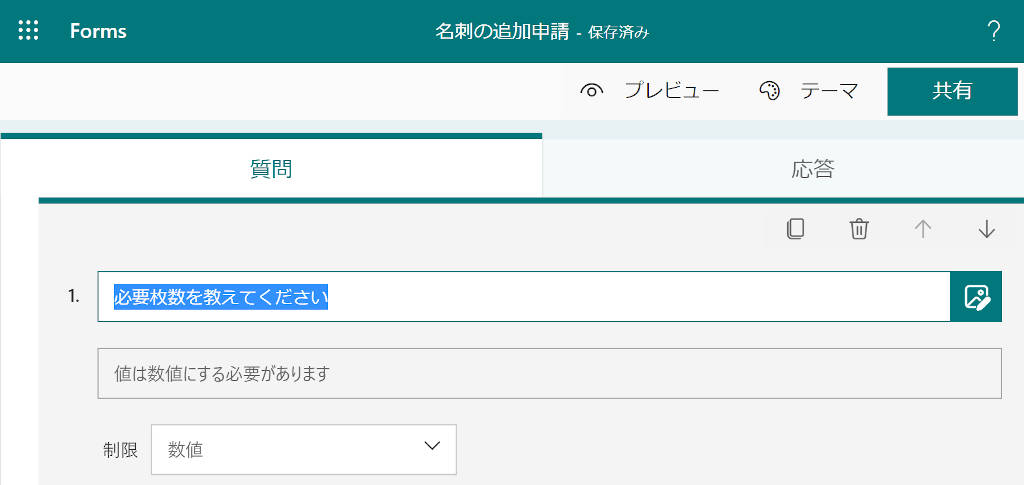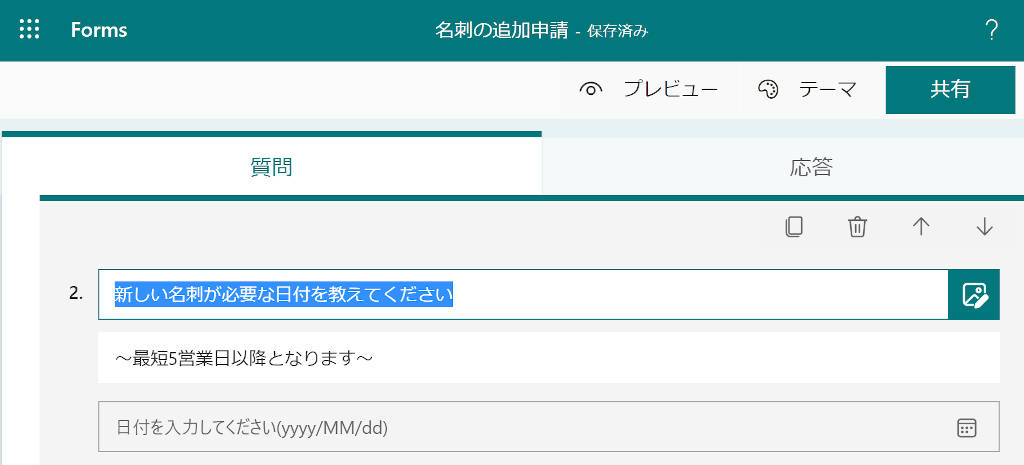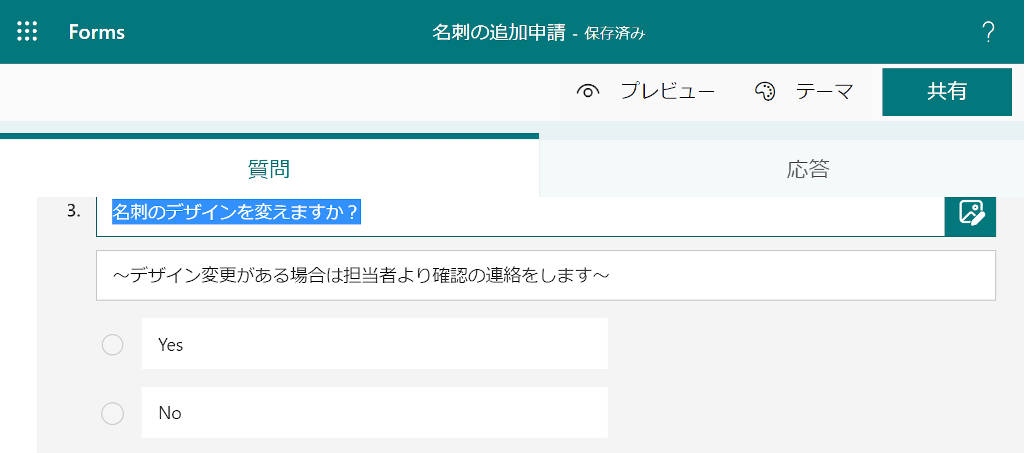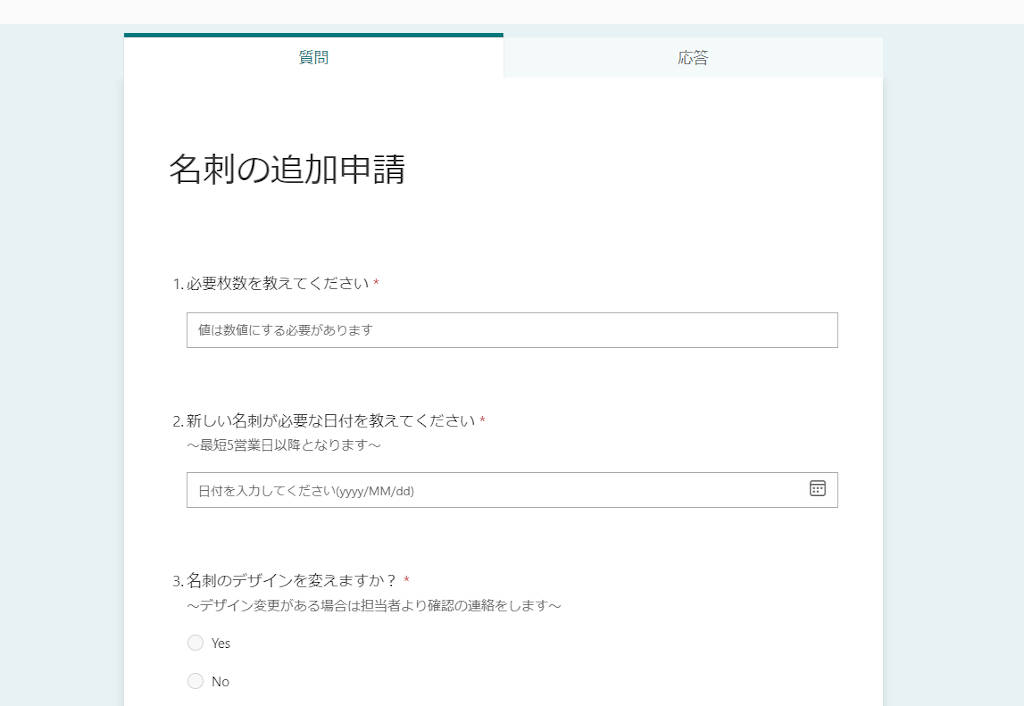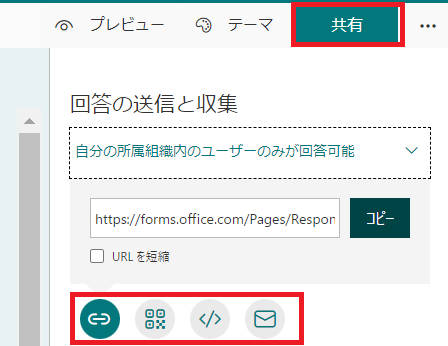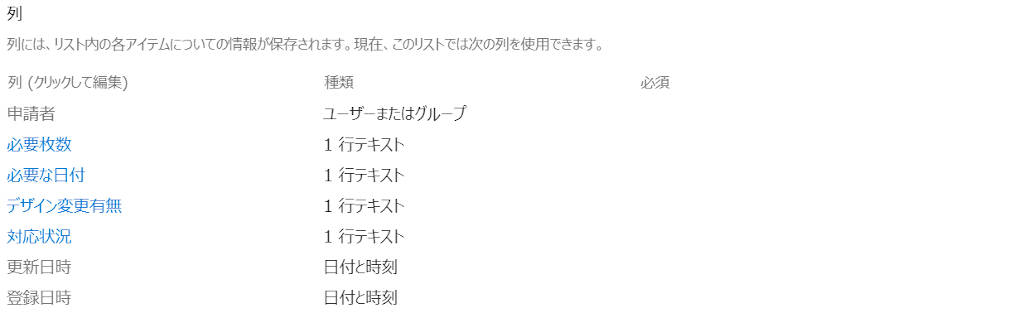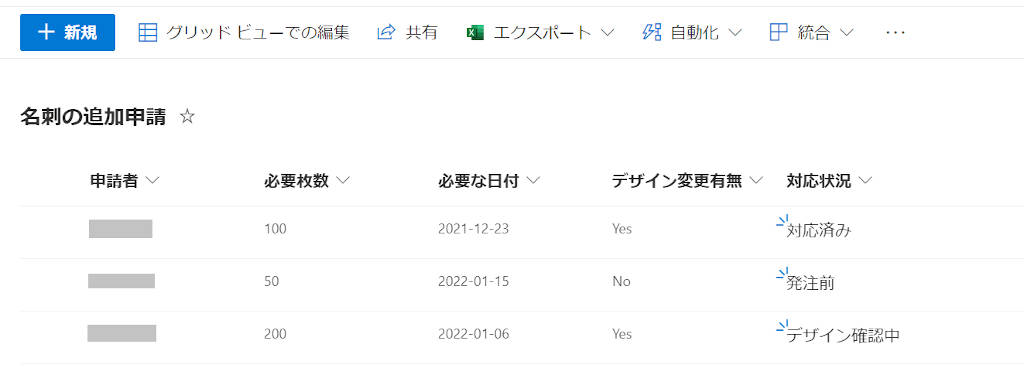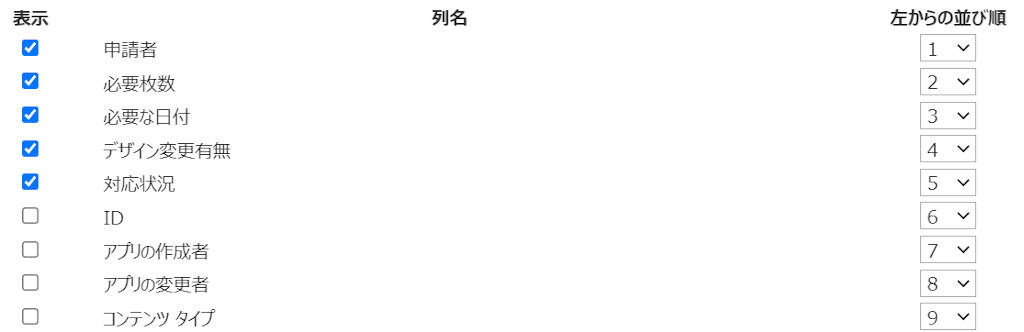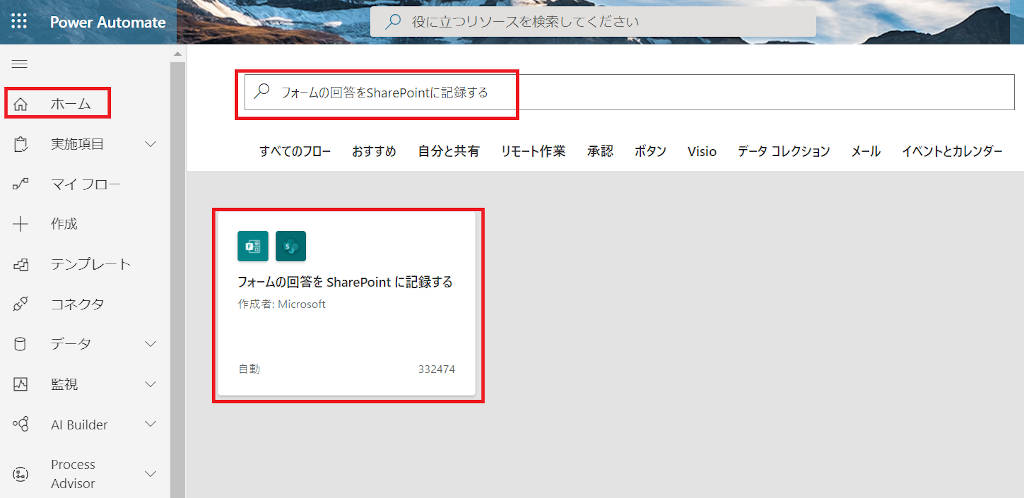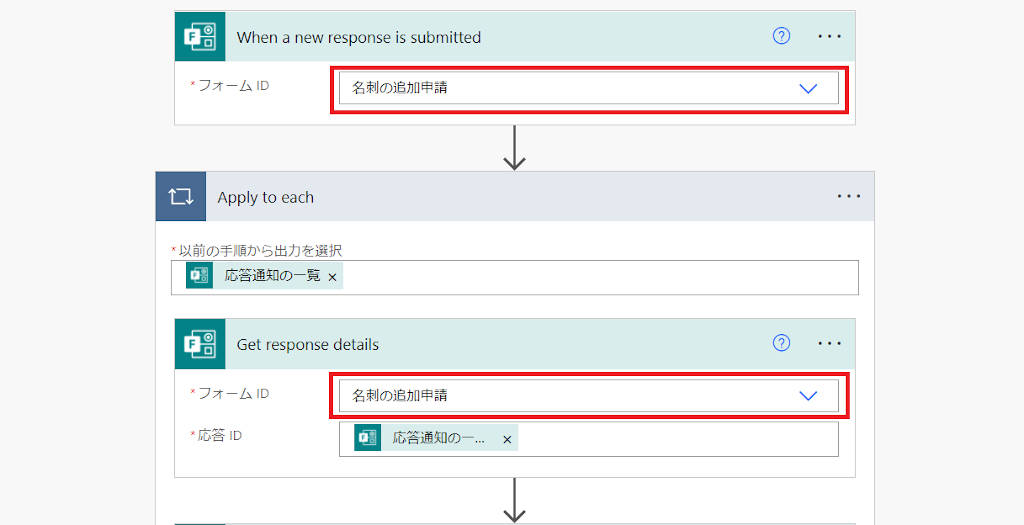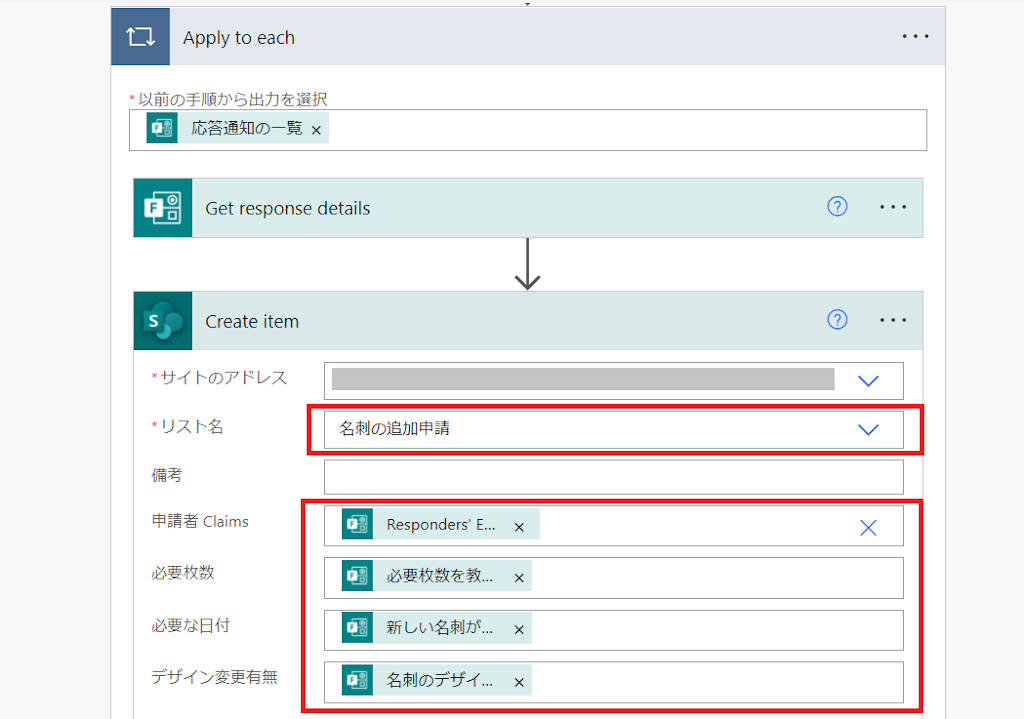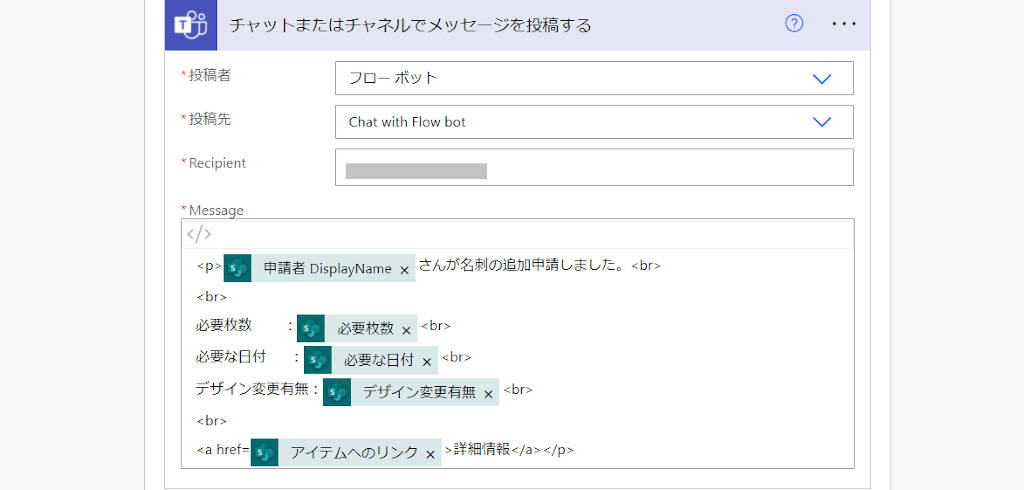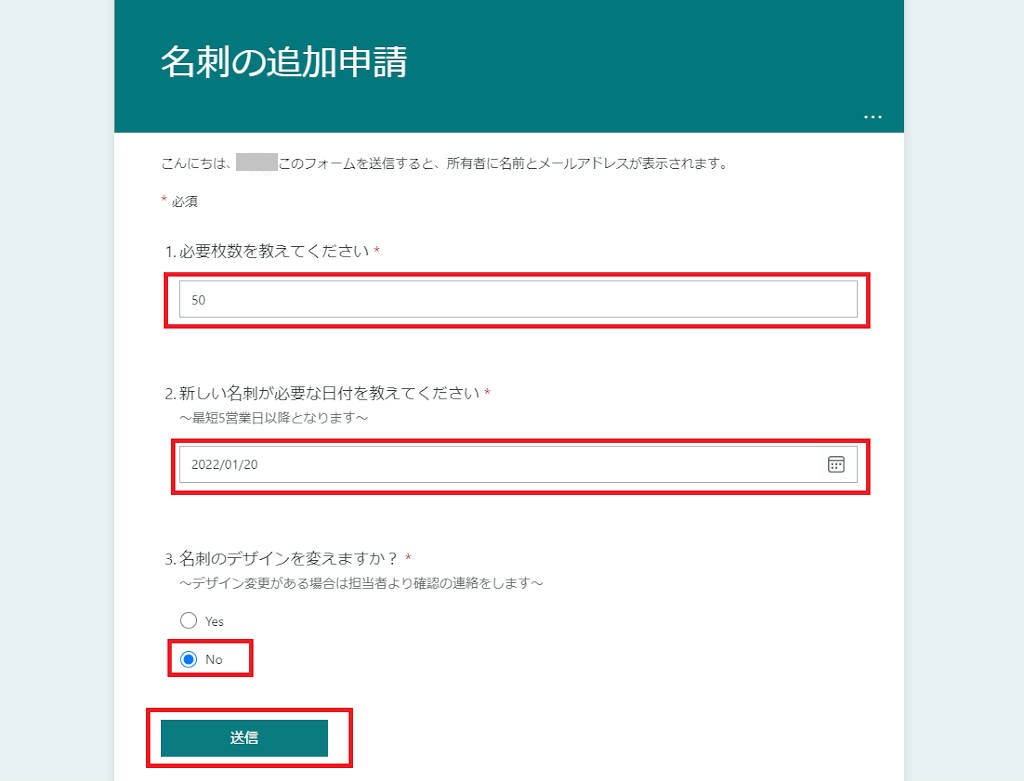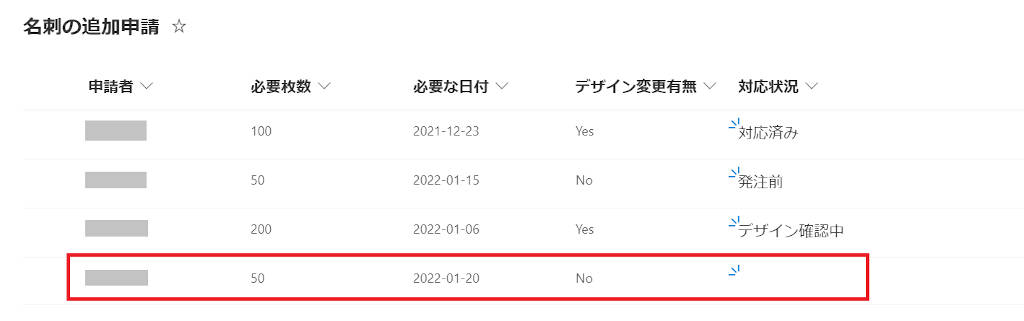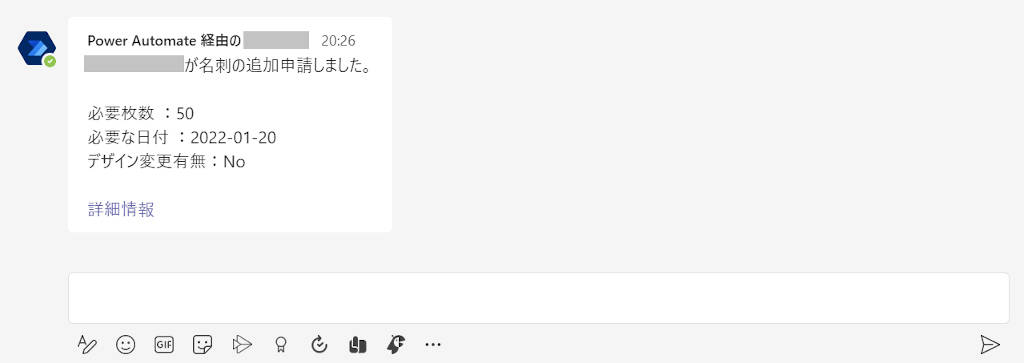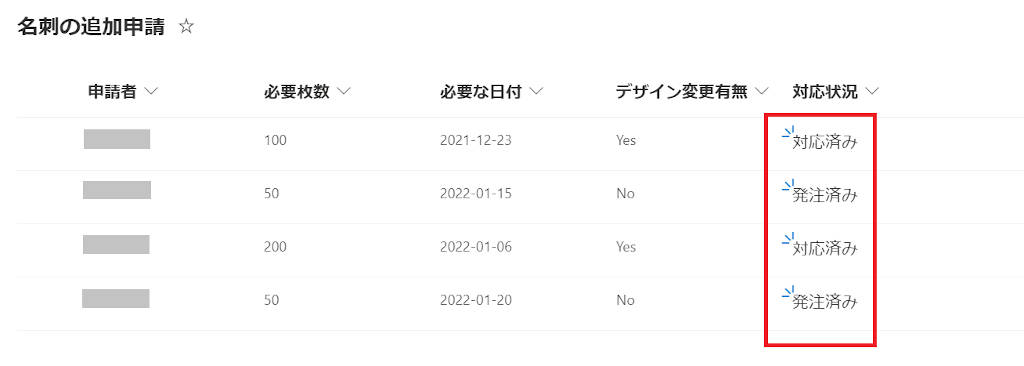Power Automate × Forms 連携 事例 | 業務フロー 自動化 の手順を解説

Power Automate は、 Microsoft の各種サービスと連携し、業務プロセスを効率化・自動化できる強力なツールです。この記事では、 Forms ・ SharePoint ・ Teams と連携した「名刺の追加申請」業務フローの構築手順を紹介します。入力フォームの作成から、 SharePoint へのデータ記録、 Teams での通知まで、具体的な活用事例を通じて、 Power Automate の実践的な使い方を解説します。Formsの業務活用方法もあわせてご覧いただけます。
AI検討中の方はこちら
目次
Power Automateとは
業務フロー作成の要件
Power Automate で業務フローを作成する手順
業務フローの運用イメージ
業務フロー自動化の効果と FAQ
Power Automate 導入サポートサービスのご案内
Power Automate とは
Microsoftが提供する業務自動化ツールで、さまざまなアプリやサービス間にワークフローを構築できます。 powerautomate.microsoft.com にアクセスしサインインすることで利用することができます。
多くの企業では、基幹システムによって業務の一部が自動化されていますが、日々の細かな作業や非システム化された業務は、メールやチャットなどを使って手動で対応しているケースも少なくありません。こうした業務も、 Power Automate を活用することで、ノーコードで簡単に自動化でき、業務効率の向上やミスの削減につながります。
Power Automate を活用してシゴトをラクにしたい、WEBの事例と同じことをしたい、組織として技術を身に付けていきたいという場合は、 「 Power Automate 導入 サポートサービス 」がおススメです。
業務フロー作成の要件
今回の業務フローは Power Automate ・ Forms ・ SharePoint ・ Teams を使い 連携 します。
SharePoint の直接入力は、Excelを共同編集している感覚に近いため、 Forms を活用することでユーザがWebアプリケーションを利用するような感覚のインタフェースを提供してみます。
作成する業務フローに関しては次の点を要件にします。
・ユーザが Forms の 入力フォーム を使って名刺の追加申請ができること。
・ Forms の追加申請内容(フォームの回答)が SharePoint に自動的に記録されること。
・ SharePoint に自動的に記録されたことを、 Teams の通知で担当者に知らせること。
・業務の対応状況を SharePoint 上で管理できること
イメージとしてはこのようになります
Forms を使わずに、 Power Automate ・ SharePoint ・ Teams を組み合わせた業務フローを作成することや、 Teams で シンプルに自動投稿フローを作成することもできますので、以下の記事を例として確認してみてくださいね。
Teams を使ったシンプルは 自動投稿 フロー作成は「Power Automate でできること ~Formsを活用した業務フロー作成~」で紹介しています。「 Teams 自動投稿 でメンバに状況確認をする」フロー作成手順を説明しています。
SharePoint リストを使った業務フロー作成は「Power Automate でできること ~SharePointを活用した業務フロー作成~」で紹介しています。「休暇申請を管理する」業務フロー作成手順を説明しています。
SharePoint ドキュメントを使った業務フロー作成は「Power Automate できること 活用事例 – SharePoint で シンプル ワークフロー」で紹介しています。
Power Automate で業務フローを作成する手順
組織の権限によって実行できない操作がある場合は、組織の管理者へ確認してくださいね。
Forms の作成
まずは名刺の追加申請をする Forms を作成してみたいと思います。
Forms の 作成に慣れていない人のために、 フォーム の作成方法から説明します。
名刺の追加申請は、SharePoint → Power Automate の作成なしで利用できる上、業務での Forms 活用事例 として分かりやすく有用なものですので、 Forms の活用を検討されている場合は、ぜひ作成してみてください。
①新しいフォームの選択
フォームを開いたら、新しいフォームを選択します。
②タイトルの入力と回答フォームの追加
タイトル欄にタイトルを入力します。ここでは「名刺の追加申請」にします。
新規追加より回答項目を追加します。すべての項目は「必須」にします。
③「テキスト」で必要枚数を入力できるようにします。数値のみの制限も付けます
④「日付」で名刺が必要な日付を入力できるようにします。
⑤「選択肢」で名刺のデザイン変更があるかを入力できるようにします。
完成したフォームは、ユーザから見ると次のようになります。
SharePointに項目を追加して直接編集するよりは、ユーザも使い易そうですね。
作成したフォームは「共有」するためにURLを表示したり、QRコードの作成、メールでのURL共有、埋め込みコードの表示ができます。
SharePointリストの作成
次に名刺の追加申請および業務の対応状況を管理するSharePointリストを作成してみたいと思います。
①新しいフォームの選択
②リストを作成
③サイトコンテンツで設定
①新しいフォームの選択~③サイトコンテンツで設定については、「Power Automate でできること ~SharePointを活用した業務フロー作成~」のSharePointリストの作成手順、を確認してください。
SharePointリストの作成手順は「Power Automate でできること ~SharePointを活用した業務フロー作成~」で紹介しています。SharePointリスト作成手順へのリンクとなります。
④SharePointリストの列設定
「列の作成」「列の順序」を使って、各列を次のように設定してみます。
●「申請者」は「ユーザまたはグループ」とし、フォームの登録者情報を入力します。
●「必要枚数」「必要な日付」「デザイン変更有無」「対応状況」 は 全て「1行テキスト」にします。
⑤SharePointリスト
名刺追加申請の、データ登録後のSharePointリストを表示した様子です。
本記事の全手順が完了し運用を開始した後の登録イメージを示しています。
⑥SharePointリストのビューの設定
SharePointリストのビューの設定としては次のようになります。
Power Automate でのフロー作成
次はいよいよ Power Automate で業務フローを作成します。
今回は、 Power Automate に登録されている「フォームの回答をSharePointに記録する」というフローを利用します。
①フローの作成
Power Automate の「ホーム」で、「 フォームの回答をSharePointに記録する 」を検索し、表示された結果を選択します。
②フローのトリガー(Forms)と情報の取り出し
「When a new response is submitted」と「Get response details」のフォームIDの箇所で作成したフォーム「名刺の追加申請」を選択します。
③SharePointへの情報登録
サイトのアドレスへ、SharePointリストを作成したサイトアドレスを入力し、リスト名「名刺の追加申請」を入力します。
SharePointリストの項目にFormsの項目が入力されるように設定します。
SharePointリストの項目とFormsの項目の対応表です。
| SharePointリスト項目 | Forms項目 |
|---|---|
| 申請者Claims | Responders’ Email |
| 必要枚数 | 必要枚数を教えてください |
| 必要な日付 | 新しい名刺が必要な日付を教えてください |
| デザイン変更有無 | 名刺のデザインを変えますか? |
④Teamsの通知の設定
SharePointの「Create Item」の下へ Teamsの通知処理を追加します。「アクションの追加」からTeamsの「チャットまたはチャネルでメッセージを投稿する」を選択して、内容を設定していきます。
下記のような設定をします。
投稿者:フローボット(Flow bot)
投稿先:Chat with Flow bot
Recipient:担当者のEmail (Microsoft365等のアカウント)
Messageは</>の切り替えでHTMLビューとし、下記のように「申請者名、必要枚数、必要な日付、デザイン変更有無、アイテムへのリンク」が分かるような内容にします。
以上で Power Automate の設定ができました。
Teams でのチームの作成
今回の業務フローでは、個人へチャットを通知するように構成しましたが、チームへチャットを通知することも可能です。既に通知で使いたいチームがある場合は、それを利用することも可能ですよ。
チームの作成方法を知りたい方は下記を参照してみてください。
チームの作成方法は、「Power Automate でできること ~SharePointを活用した業務フロー作成~」で紹介しています。チーム作成手順へのリンクとなります。
業務フローの運用イメージ
作成した業務フローの運用イメージを見てみます
① Forms での名刺の追加申請
ユーザは Forms の 入力フォーム で必要な情報を入力し、名刺の追加申請をします 。
② SharePoint へ自動的に記録
名刺の追加申請内容(フォームの回答)は SharePoint に自動的に記録されます
③ Teams での自動通知
担当者へ Teams で 自動通知 されます
④ SharePoint での対応状況管理
担当者は SharePoint を使って対応状況を管理することができます
業務フロー自動化の効果と FAQ
フローの自動化により、業務を進めるうえで必要な作業が簡単になりますし、抜け・漏れ・誤りの軽減や問い合わせ時間の減少が見込め、業務効率化を実現することができますね。
今回は 「 フォーム の回答をSharePointに記録する 」というフォーマットを使って、名刺の追加申請を構成しましたが、アイデアと設定次第で、より効果の高い業務フローを組むことも可能です。最後の本フローの要点をFAQ形式でまとめます。
1. Power Automate と Forms を連携する具体的な手順は?
Formsでフォームを作成し、その後 Power Automate で新しいフローを作成します。フローのトリガーとして「When a new response is submitted(新しい応答が送信されるとき)」と「Get response details(応答用の詳細を取得する)」を利用して、必要なアクションを追加していきます。
2.Formsの回答をSharePointに自動で保存する方法は?
「項目の作成 (Create item)」アクションを追加して項目を設定します。これにより、フォームの回答をSharePointリストに保存することができます。
3.Formsの回答内容をTeamsで通知する方法は?
「チャットまたはチャネルにメッセージを投稿する」アクションを追加して、チャットやチャネルへ作成したメッセージを投稿するようにします。
Power Automate 導入サポートサービスのご案内
シゴトをラクにしたい、自動化事例を活用したい、組織として技術を身に付けていきたいというご相談を承っています。また本記事のフローを無償提供している、 Power Automate 導入 サポートサービス がシゴトをラクにするためのおススメです。
Power Automate を習得し
組織として業務活用し運用していきたいというご要望や
Power Automate をはじめとした業務自動化のご相談を承っています。
ご相談・お見積りは無料です。お気軽にお問い合わせください。