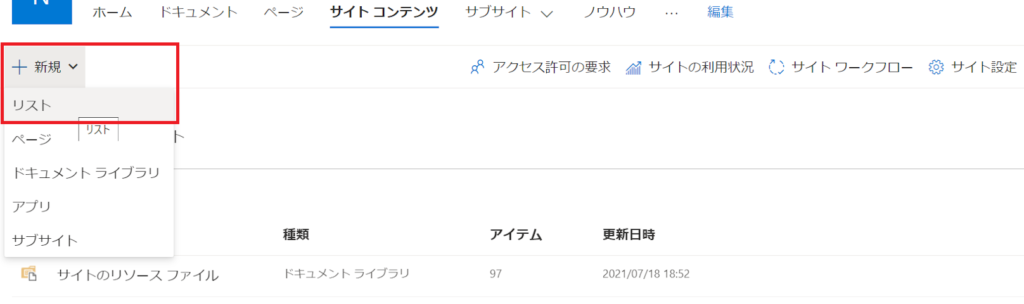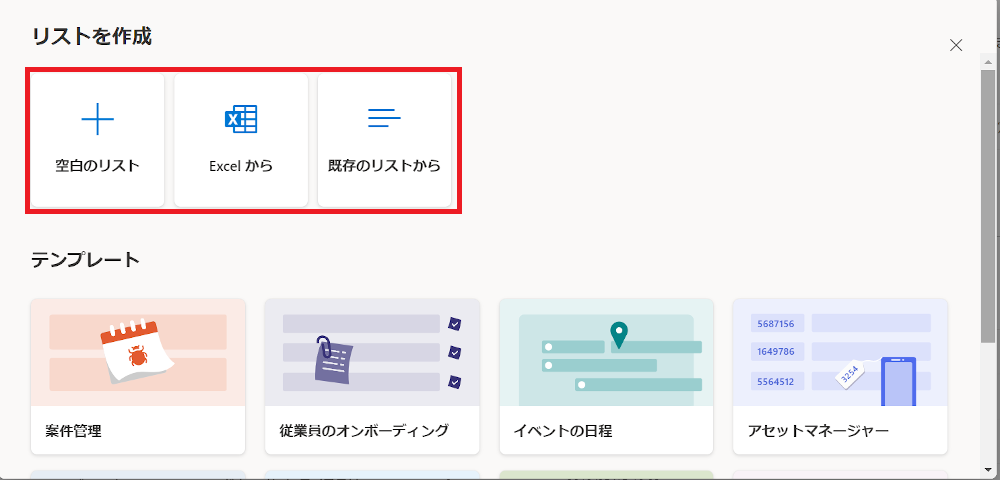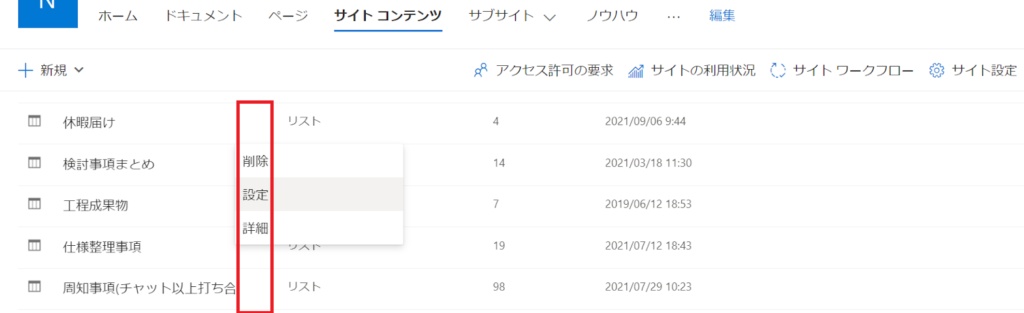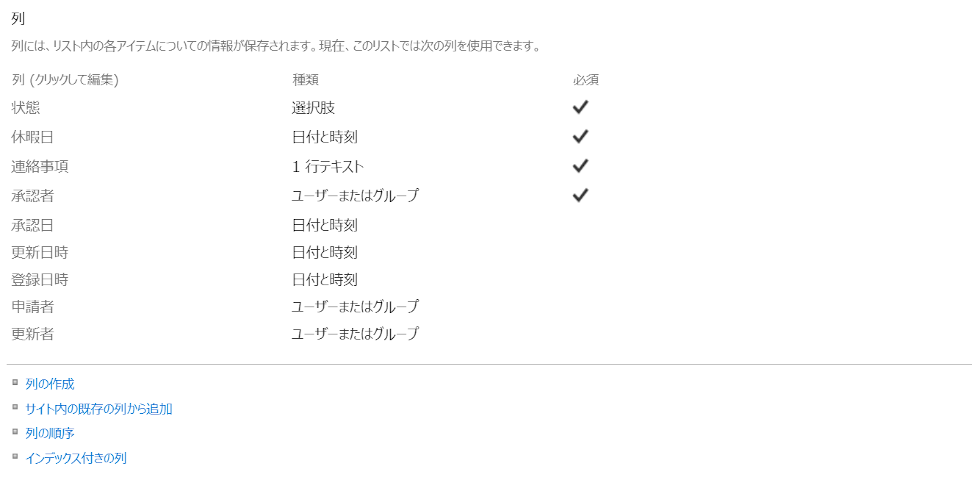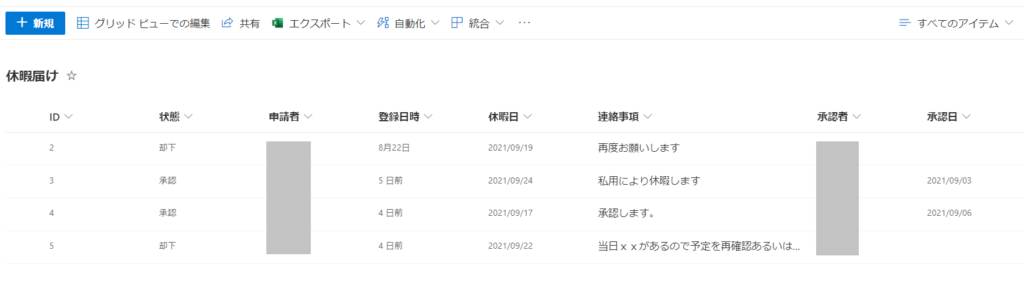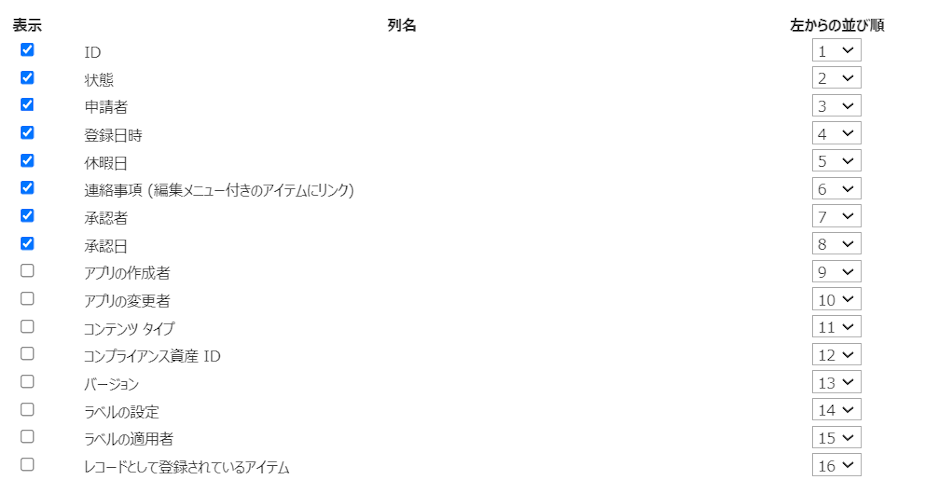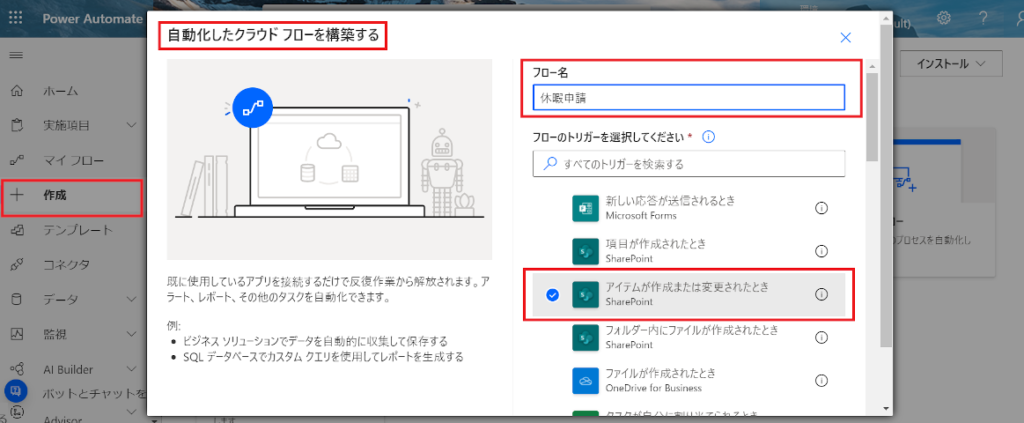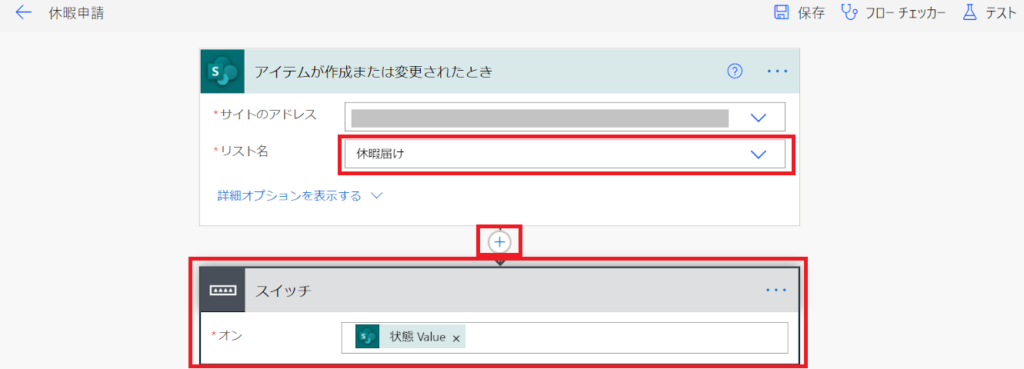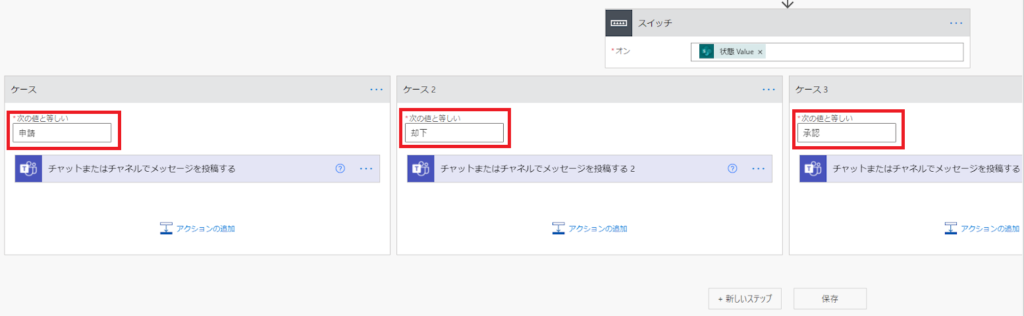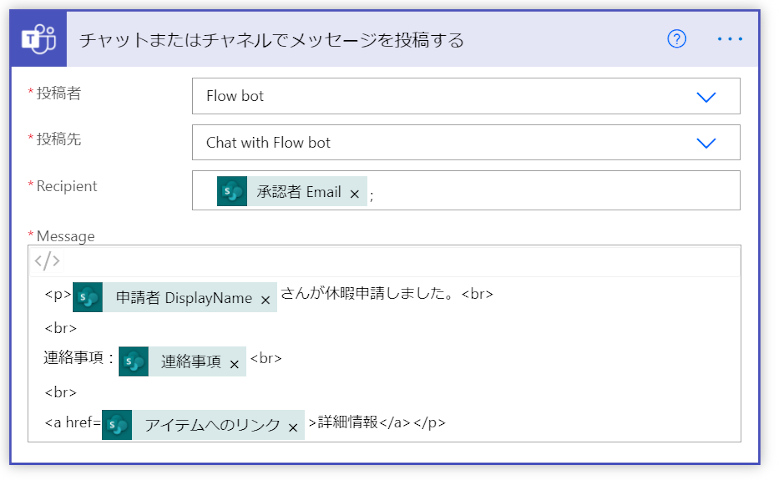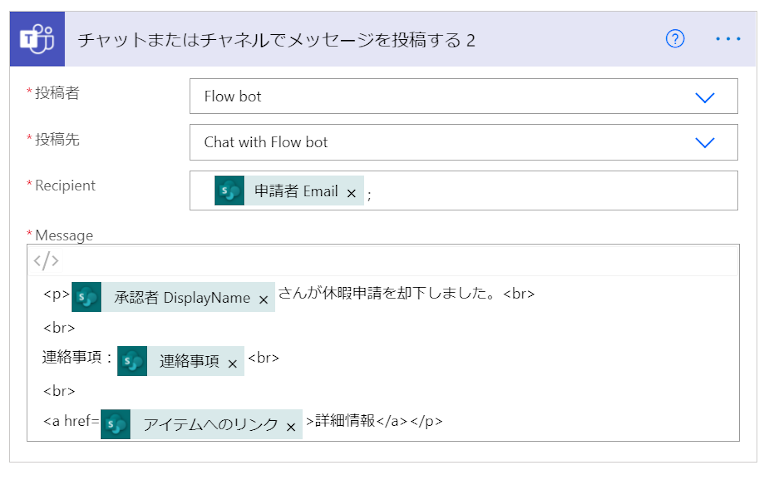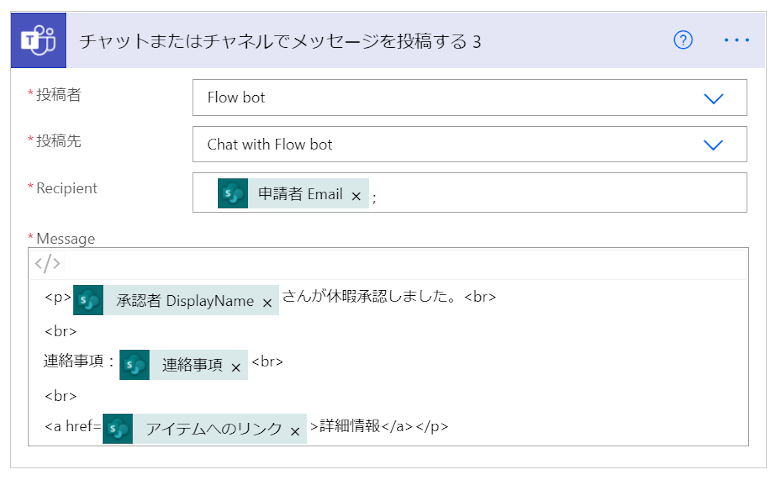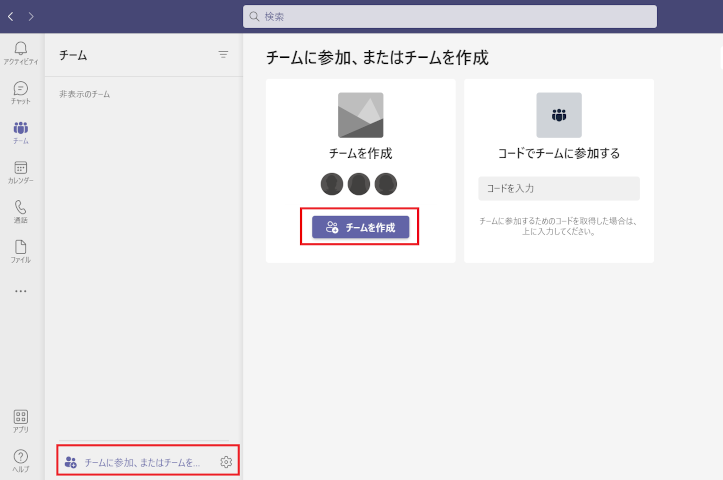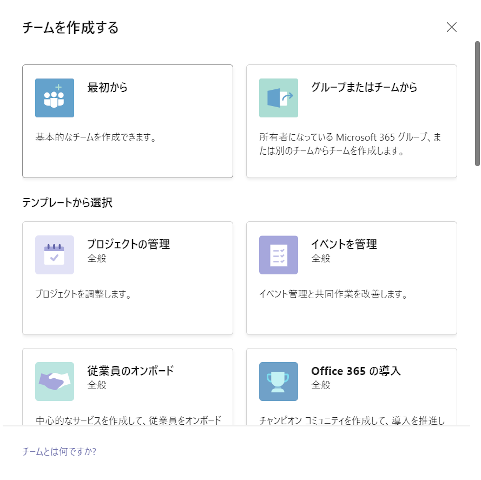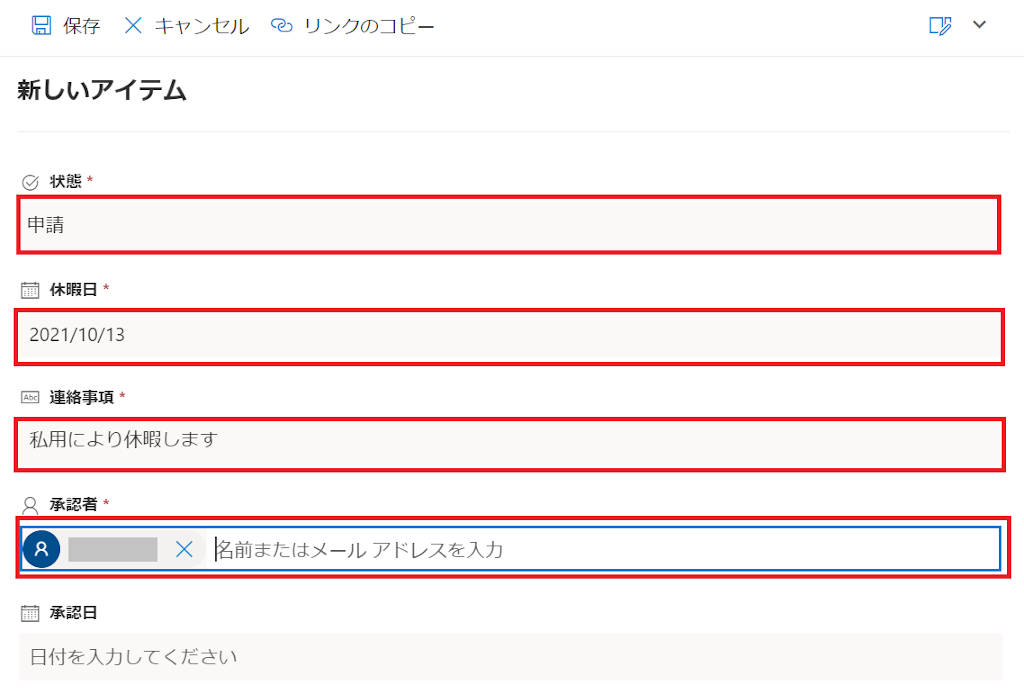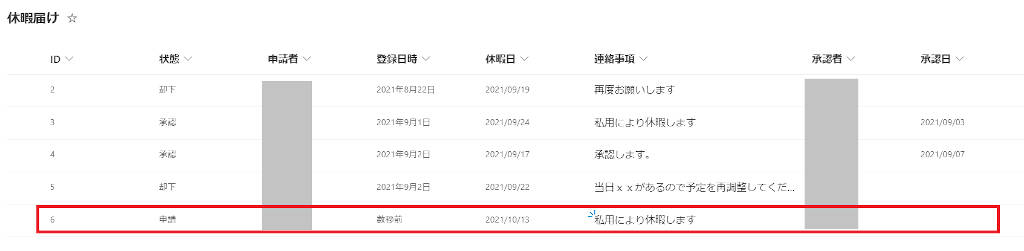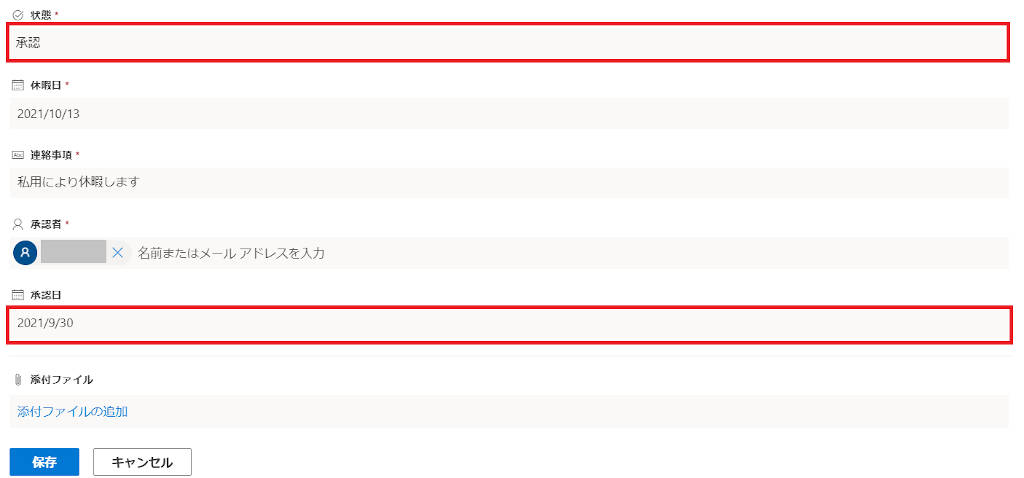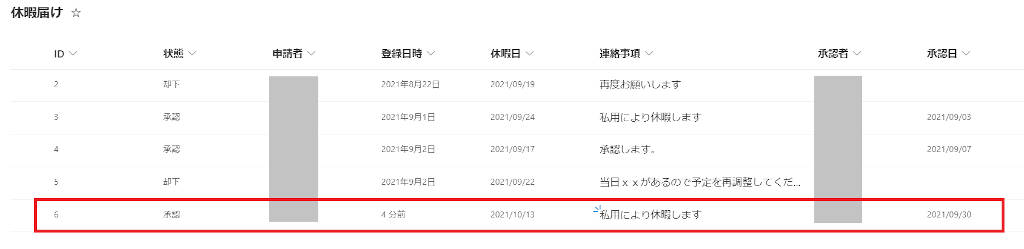Power Automate × SharePoint 活用事例 |休暇申請フローを自動化する方法

Microsoft Power Automate は、様々なアプリケーションを組み合わせて自動化することができる便利なサービスです。本記事では、 活用事例 として、 SharePoint リスト をリスト を使った 自動化 フローの 作成手順 を説明します。具体的には、 Power Automate ・ SharePoint ・ Teams を 連携 して、「休暇申請を管理する」業務フロー作成手順を説明します。
AI検討中の方はコチラ
目次
Power Automateとは|業務自動化を支えるMicrosoftのワークフロー構築ツール
業務フロー作成の要件と準備
Power Automate で SharePointリストを自動化する手順
SharePoint リスト 自動化の具体例 ( 運用イメージ )
業務フロー自動化による効果・ FAQ
Power Automate 導入サポートサービスのご案内
Power Automate とは|業務自動化を支えるMicrosoftのワークフロー構築ツール
Microsoftが提供する業務自動化ツールで、アプリやサービス間にワークフローを構築できます。 powerautomate.microsoft.com にアクセスしサインインすることで利用することができます。
多くの業務では、基幹システムによって一部が自動化されていますが、日々の細かな作業や非システム化された業務は、メールやチャットなどを使って手動で対応しているケースも少なくありません。
こうした業務も、 Power Automate を活用することで、ノーコードで簡単に自動化でき、業務効率の向上やミスの削減につながります。
Power Automate を活用してシゴトをラクにしたい、WEBの事例と同じことをしたい、組織として技術を身に付けていきたいという場合は、 「 Power Automate 導入 サポートサービス 」がおススメです。
業務フロー作成の要件と準備
休暇申請を管理するための業務フローを作成するにあたって、 Power Automate のフォーマットで、「上司に休暇申請の承認を要求する」というフローがあります。しかし、ここではフォーマットは使わず、一から 作成する方法を説明します。
作成する業務フローに関しては次の点を要件にします。
・ SharePoint リスト で休暇情報を管理すること。
・ SharePoint リスト を 作成 (休暇申請)・変更(休暇申請の却下/承認/再申請)することで、担当者あるいは承認者がアクションを検知できること。
・担当者あるいは承認者が検知するアクションは、担当者あるいは承認者に対してTeamsで通知する
イメージとしてはこのようになります

SharePoint リストではなく SharePoint ドキュメントを使った業務フローや、Forms を組み合わせた業務フローや、あるいは Teams でシンプルにフローを作成することもできますので、以下の記事も例として確認してみてくださいね。
SharePoint ドキュメント と Teams を組み合わせた フロー 作成は「 Power Automate できること 活用事例 – SharePoint で シンプル ワークフロー」で紹介しています。SharePoint ドキュメント と Teams を活用した簡単なフローを説明しています。
SharePoint リスト と Teams を組み合わせた フロー 作成は「 Power Automate できること 活用事例 ~ Forms を活用した業務フロー作成~」で紹介しています。「名刺の追加申請」の業務フロー作成手順を説明しています。
Teams を使ったシンプルなフロー作成は「Power Automate できること 活用事例 ~ Teams を活用した 自動投稿 フロー作成~」で紹介しています。「 Teams 自動投稿 でメンバに状況確認をする」フロー作成手順を説明しています。
Power Automate で SharePointリストを自動化する手順
SharePoint から設定を行うことで業務フローを作成していきます。組織の権限によって実行できない場合は、組織の管理者へ確認してくださいね。
SharePoint リスト 作成
まずは休暇申請を管理する SharePoint リスト を 作成 してみたいと思います。
SharePoint リスト作成 に慣れていない人のために、 リスト作成 方法から説明します。
① リスト作成 メニューの選択
サイトコンテンツから新規→リストを選択します。
② リストを作成
リストを作成 、では「空白のリスト」を作成しましょう。「 空白のリスト」選択後、名前を入力して、 SharePoint リストが作成されます。
流用できるExcelや SharePoint リストがある場合は、Excelからや既存のリストからの作成もできます。
③サイトコンテンツで設定
SharePoint リストを作成したら、サイトコンテンツで確認ができるようになります。
リスト名の少し横で、設定メニューが出てきますのでここで設定を選択します。
④リストの列設定
「列の作成」「列の順序」を使って、各列を次のように設定してみます。
●「状態」は「申請」「却下」「承認」の「選択肢」とし、どのような状態にあるかを示すようにします。
●「休暇日」や「承認日」については「日付と時刻」
●「承認者」は「ユーザまたはグループ」
●「連絡事項」は「1行テキスト」
SharePoint リスト 時に自動生成される「登録者」については「申請者」という項目名に変更してみました。
⑤ SharePoint リスト
休暇届けの、データ登録済みの SharePoint リストを表示した様子です。
⑥ SharePoint リストのビューの設定
SharePoint リストのビューの設定としては次のような形です。
Power Automate でのフロー作成
SharePoint リストで管理情報が作成できたので、次はいよいよ フローを作成します。先に作成した SharePoint リストを元に、「 SharePoint リスト が作成されたり変更されたらTeams で通知する」というフローを作成します。
①フローの作成
Power Automate で、「作成」→「自動化したクラウドフローを構築する」→「フロー名」の入力→「アイテムが作成または変更されたとき」という順に選択しフローを作成します。
②フローのトリガーの設定
「アイテムが作成または変更されたとき」で、先に作成した SharePoint のアドレスやリスト名を選択します。
また「+」(または「+新しいステップ」)からフローの処理を追加し、「スイッチ」を追加します。「スイッチ」の「オン」の部分にカーソルをあてると、 SharePoint の項目が選択できるようになるため、「状態 Value」を選択します。
③ケースの作成
スイッチの「状態 Value」毎のケースを作成していきます。ケース・ケース2・ケース3の「次の値が等しい」が「申請」「却下」「承認」となるようにします。
④ Teams の通知の設定
ケースごとに Teams の通知処理を追加します。「アクションの追加」から Teams の「チャットまたはチャネルでメッセージを投稿する」を選択して、それぞれ設定していきます。
※先の画像は既に設定済みの画像となります。
④ー1、「申請」
下記のような設定をしてみます。
投稿者:フローボット(Flow bot)
投稿先:Chat with Flow bot
Recipient:承認者 Email
Messageは</>の切り替えでHTMLビューとし、下記のように「連絡している人、連絡事項、メッセージのリンク」が分かるような内容にします。
④ー2、「承認」
下記のような設定をしてみます。
投稿者:フローボット(Flow bot)
投稿先:Chat with Flow bot
Recipient:申請者 Email
Messageは</>の切り替えでHTMLビューとし、下記のように「連絡している人、連絡事項、メッセージのリンク」が分かるような内容にします。
④ー2、「却下」
下記のような設定をしてみます。
投稿者:フローボット(Flow bot)
投稿先:Chat with Flow bot
Recipient:申請者 Email
Messageは</>の切り替えでHTMLビューとし、下記のように「連絡している人、連絡事項、メッセージのリンク」が分かるような内容にします。
以上で設定ができました。
Teams でのチームの作成
今回の業務フローでは、個人へチャットを通知するように構成しましたが、チームへチャットを通知することも可能です。既に通知で使いたいチームがある場合は、それを利用することも可能ですよ。
また、チームを作り慣れていない方のために、チームを作る方法を簡単に説明しますね。
まずはTeamsの「チームに参加、またはチームを作成」 → 「チームを作成」 を選択します。
次に「チームを作成する」のメニューで最適な「作成方法」を選び(一から作るようであれば「最初から」を選びましょう)、必要な情報を入力および選択していけばチームが作成できます。
SharePoint リスト 自動化の具体例 ( 運用イメージ )
作成した業務フローの運用イメージを見てみます
① SharePoint での休暇申請
休暇申請者は SharePoint で必要な情報を入力し、休暇申請をします。
② SharePoint 登録内容
SharePoint リストに下記のように追加されます。
③承認者へ Teams で通知
承認者へは Teams で自動的に申請内容が通知されます。
④承認者で状態更新
承認者は SharePoint で必要な情報を更新します。ここでは承認の例とします。
⑤ SharePoint 更新内容
SharePoint の更新内容です。
⑥申請者へ Teams で通知
申請者への Teams で自動的に更新通知がされます。
業務フロー自動化による効果・ FAQ
業務フローの自動化により、業務を進めるうえで必要な作業が簡単になりますし、抜け・漏れ・誤りの軽減や問い合わせ時間の減少が見込め、業務効率化を実現することができますね。
今回は Power Automate の概要を知っていただくために、シンプルな休暇申請を構成しましたが、アイデアと設定次第で、より効果の高い業務フローを組むことも可能です。最後に本記事を、FAQ形式でまとめます。
1.SharePointリストを作成する手順は?
下記の手順で行います。
①サイトコンテンツから新規リストを選択。
②空白のリストを作成し、名前を入力。
③リストの列を設定(例:状態、休暇日、承認者など)
2.SharePointリストとTeamsを連携する業務フローを作成する手順は?
下記の手順で行います。
①Power Automateで「自動化したクラウドフローを構築する」を選択。
②フローのトリガーとして、SharePointの「アイテムが作成または変更されたとき」を設定。
③SharePointリストのアドレスやリスト名を選択し、Teamsの「チャットまたはチャネルでメッセージを投稿する」で通知するフローを作成。
3. Power Automateの導入サポートはありますか?
はい、弊社では Power Automate の導入サポートサービスを提供しており、初期設定から運用までをサポートします。 Power Automate や Microsoft365 のライセンス販売も可能です。
Power Automate 導入サポートサービスのご案内
シゴトをラクにしたい、自動化事例を活用したい、組織として技術を身に付けていきたいというご相談を承っています。また本記事のフローを無償提供している、 Power Automate 導入 サポートサービス がシゴトをラクにするためのおススメです。
Power Automate を習得し
組織として業務活用し運用していきたいというご要望や
Power Automate をはじめとした業務自動化のご相談を承っています。
ご相談・お見積りは無料です。お気軽にお問い合わせください。