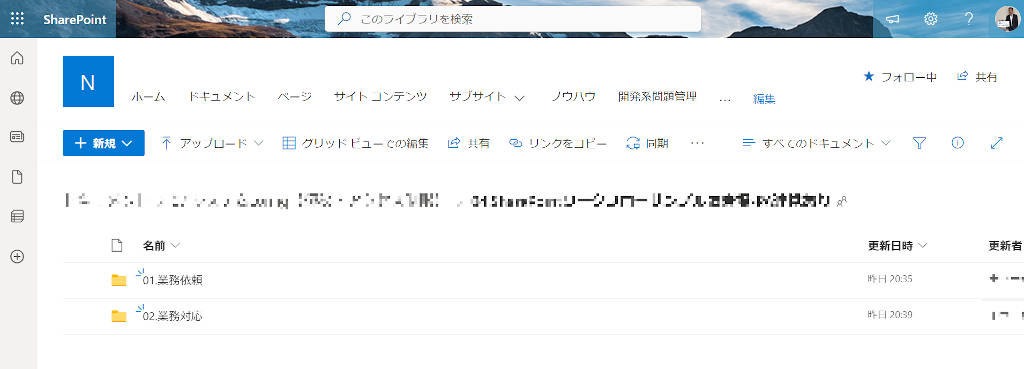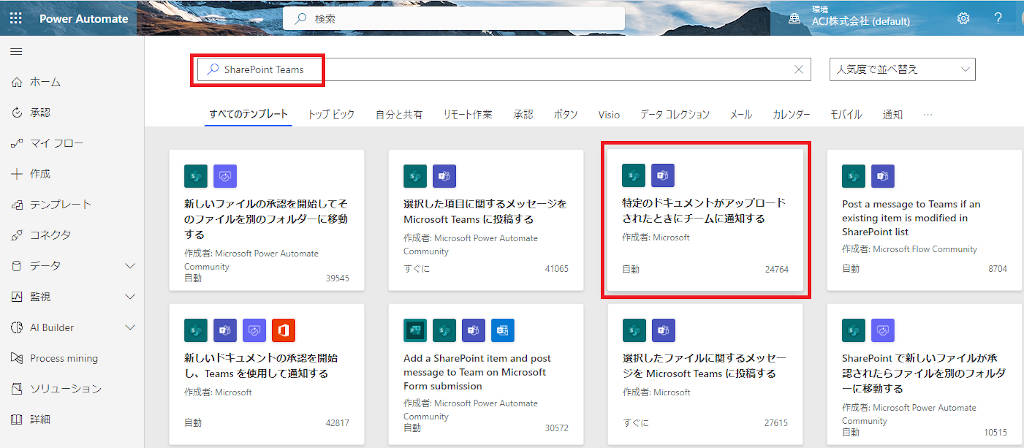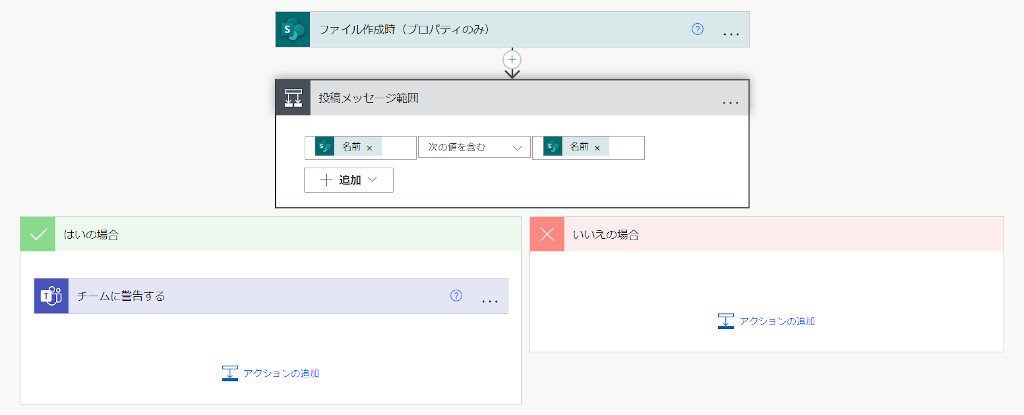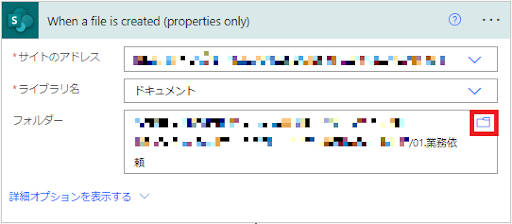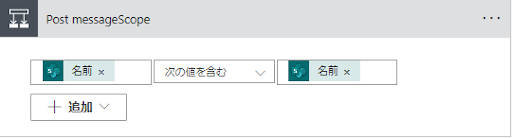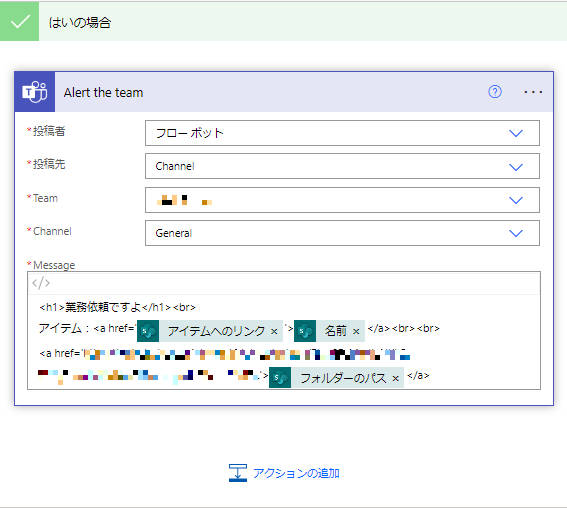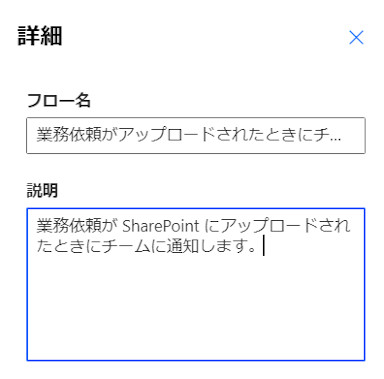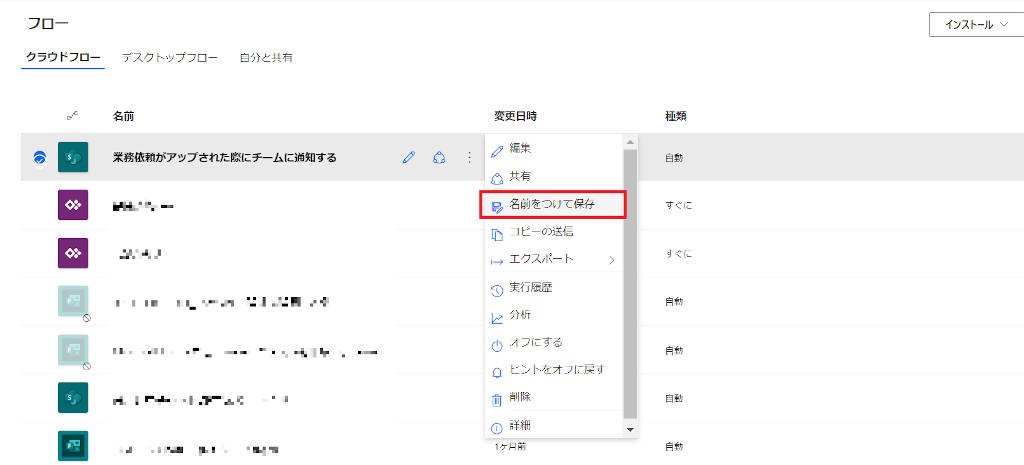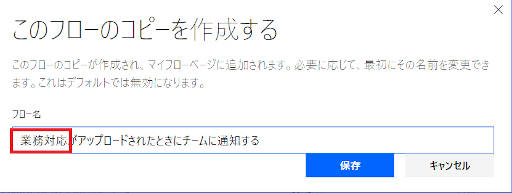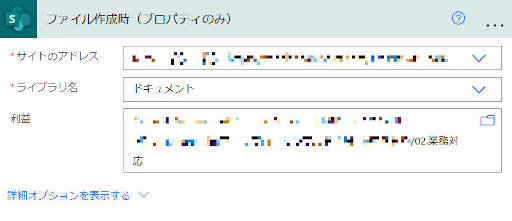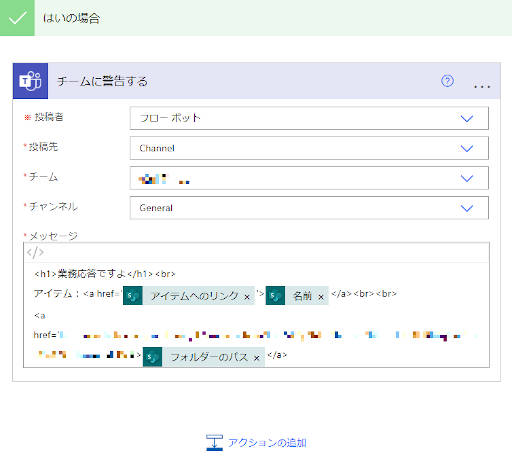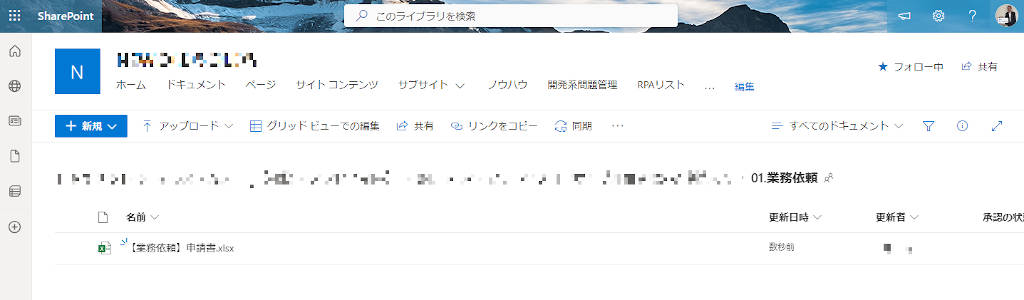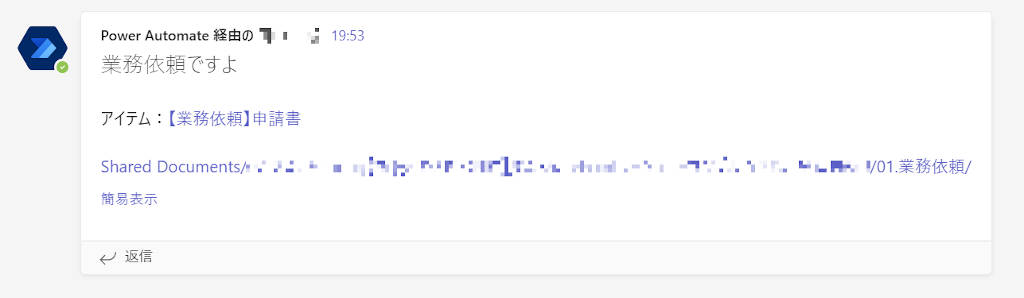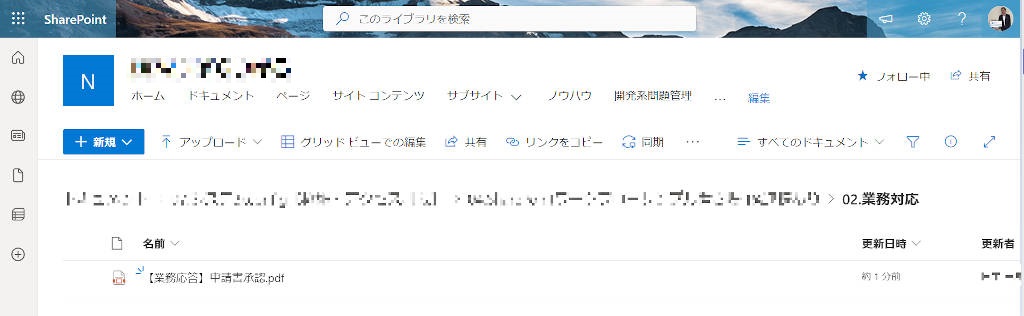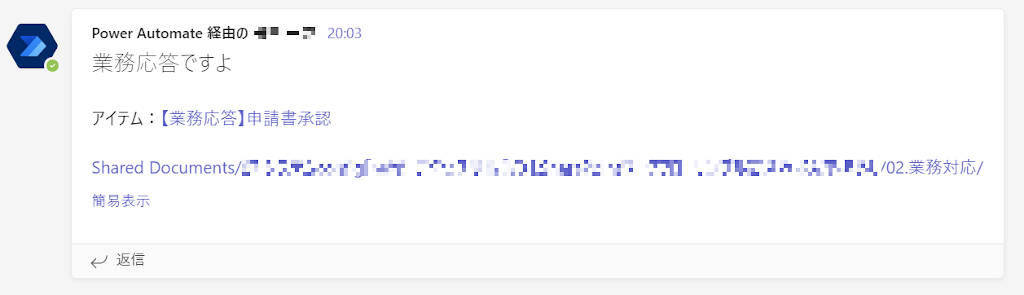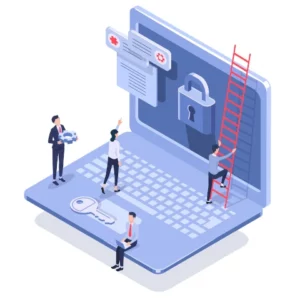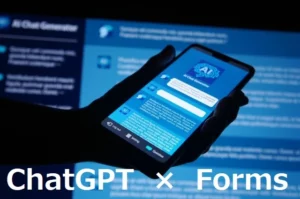Power Automate 活用事例 – SharePoint ファイル アップデート で始まる 簡単 ワークフロー

Power Automate は、様々なクラウドサービスを組み合わせて自動化することができる便利なサービスです。本記事では、 Power Automate 活用事例 として、 SharePoint ドキュメント への ファイル アップデート で始まる簡単な ワークフロー を説明します。ワークフローを Power Automate で作成しようと思う場合、SharePoint リスト で情報管理が必要かな、とか承認フローはどうしようかなと考えますよね?そうすると、考えることが多くなってきて、ついついフロー作成が後回しになりがちです。
そこで、シンプルかつ必要最小限にワークフローを構築して、効率的に業務を進められるよう、SharePoint ドキュメント と Teams のみを利用したシンプルフローを作成します。
また、フロー作成手順内で、 Teams メッセージへの工夫として、「メッセージ タイトル を分かりやすくする」、「 URL リンク表示 を付与する」方法を解説しておりますので、参考にしてみてください。
AI検討中の方はコチラ
Power Automate とは
Power Automate は、アプリやサービスとの間に自動化されたワークフローを作成することができるサービスです。 powerautomate.microsoft.com にアクセスしサインインすることで利用することができます。
システムを使っている業務では、システム上でフローが自動化されているケースも多いと思います。しかし、システム化されていない業務や細かな作業は、メールやチャットを駆使して手動でフローを実現することも多いですよね。そんな状況も、 Power Automate を利用すればすぐにフローを作成し運用することができますよ。
Power Automate を活用してシゴトをラクにしたい、WEBの事例と同じことをしたい、組織として技術を身に付けていきたいという場合は、 「 Power Automate 導入 サポートサービス 」がおススメです。
作成するフローの要件
今回のフローは Power Automate ・ SharePoint (ドキュメント) ・ Teams を使います。
その他の組み合わせで、業務フローを作成することもできます。関連記事を例として確認してみてくださいね。
Formsを活用する業務フローは「 Power Automate でできること 活用事例 ~ Forms を活用した業務フロー作成~」で紹介しています。「名刺の追加申請」の業務フロー作成手順を説明しています。
SharePoint リスト と Teams を組み合わせた フロー 作成は「 Power Automate できること 活用事例 – SharePoint リスト 活用 フロー」で紹介しています。「休暇申請を管理する」業務フロー作成手順を説明しています。
Teams を使ったシンプルなフロー作成は「Power Automate できること 活用事例 ~ Teams を活用した 自動投稿 フロー作成~」で紹介しています。「 Teams 自動投稿 でメンバに状況確認をする」フロー作成手順を説明しています。
作成するフローに関しては次の点を前提にします。
・業務依頼者は、SharePoint ドキュメントの Aというフォルダにファイルを格納する。
これにより、業務依頼を実施する。
・業務対応者は、SharePoint ドキュメントの Bというフォルダにファイルを格納する。
これにより、業務対応応答を実施する。
作成するフローに関しては次の点を要件にします。
・SharePoint ドキュメント のAおよびBフォルダにファイルを格納することで、業務トリガーが発生する。
・業務トリガーを検知後、 Teams のメッセージ通知で、業務依頼者や業務対応者に知らせること。
イメージはこのようになります。

Power Automate を使った業務フローの作成
SharePoint フォルダ作成
まずは、SharePoint の任意の場所に、フォルダを作成します。業務依頼するファイルを格納するフォルダを「01.業務依頼」、業務対応したファイルを格納するフォルダを「02.業務対応」として作成します。
Power Automate で フロー作成
いよいよ、フローを作成していきます。 Power Automate には 便利なテンプレート がたくさんあり、 利用することで作成する時間を大幅に短縮できます。今回は、「特定のドキュメントがアップロードされたときにチームに通知する」を使います。検索窓で「 SharePoint Teams 」で検索すると見つけやすいですよ。
テンプレートを検索して、編集画面を開くと下記のようにアクションが既に入っています。フローの完成系は下記になります。
Power Automate で フロー作成(業務依頼)
業務依頼について、 フローのトリガーやアクションを完成させていきます。
① トリガー
最初は トリガー の設定です。「 SharePoint フォルダ作成 」でフォルダを作成した、 SharePointの「サイトのアドレス」「ライブラリ名」「フォルダー」を選択していきます。「フォルダー」はアイコンから「01.業務依頼」にたどり着くように選択します。
② 条件
本フローのフォーマットは「特定のドキュメントがアップロードされたときにチームに通知する」のため、特定のドキュメント(ファイル名)を条件で判定しています。しかし、今回はシンプルに業務フローを機能させたいので、条件が必ず、はい(Yes)となるようにします。左辺に動的コンテンツの「名前」が入ってますので、右辺にも動的コンテンツの「名前」を設定します。
③ Teams での通知
投稿者、投稿先、チーム、チャネル、は通知先となる情報を入力してください。
シンプルな業務フローではありますが、作業効率のために、Messageを少し工夫してみます。工夫としては、「メッセージ タイトル を分かりやすくする」、「 URL リンク表示 を付与する」の2点となります。
| Message内容 | 工夫ポイント |
|---|---|
| <h1>業務依頼ですよ</h1><br> | 見出し<h1>によってTeams投稿時に、タイトルを分かりやすくします。 |
| アイテム:<a href=”アイテムへのリンク’>名前</a><br>br> | アイテムとしてファイル名(名前)を表示するとともに、「アイテムへのリンク」を<a href=’***’>***</a>で付与します。 |
| <a href=’URL’>フォルダーのパス</a> | 「フォルダのパス」を表示するとともに、フォルダ「01.業務依頼」へのリンクを<a href=’***’>***</a>で付与します。 |
④フロー名
フロー名を変更し、「業務依頼」に対応するものであることが分かる名称にしましょう。
Power Automate で フロー作成(業務応答)
業務応答に関して、 Power Automate フローのアクションを完成させていきます。
① クラウドフローのコピー
今回は、シンプルに早く業務自動化を実現するために、業務依頼も業務応答もフローのベースを同じにします。そこで「業務依頼」で作成したフローをコピーします。フロー一覧が表示されている画面で、「設定」→「名前をつけて保存」を選択します。
フローの名前を変更します。「業務依頼」の部分を「業務対応」に変更して保存します。
② トリガー の修正
トリガー を修正します。「フォルダー」がアイコンから「02.業務対応」にたどり着くように選択します。
③ Teams での通知 修正
投稿者、投稿先、チーム、チャネル、を必要であれば修正します。Messageのタイトルを「業務応答ですよ」へ変更し、<a href=’URL> で設定しているフォルダーのパスのURLに、「02.業務対応」のURLを設定します。
以上でフローが完成しました。
運用イメージ
フローが完成したところで実際の運用イメージを確認していきましょう。
① 業務依頼 ー ファイル格納
「01.業務依頼」フォルダに依頼となるファイルを格納します。ここでは【業務依頼】申請書.xlsx というエクセルファイルを格納しています。
② 業務依頼 ー 通知
通知をTeamsで受信します。アイテム名が業務依頼のファイル名と一致する、またリンクが機能する。リンクが「01.業務依頼」フォルダのパスと一致する、またリンクが機能する。以上が確認できれば正常に動作できています。
③ 業務応答 ー ファイル格納
対応後、「02.業務対応」フォルダに対応後のファイルを格納します。ここでは【業務応答】申請書承認.xlsx というPDFファイルを格納しています。
④ 業務応答 ー 通知
通知をTeamsで受信します。アイテム名が業務応答のファイル名と一致する、またリンクが機能する。リンクが「02.業務対応」フォルダのパスと一致する、またリンクが機能する。以上が確認できれば正常に動作できています。
業務自動化 の 効果
フローの自動化により、必要な作業が簡単になりますし、抜け・漏れ・誤りの軽減や問い合わせ時間の減少が見込め、業務効率化を実現することができますね。
今回は シンプルかつ必要最小限にワークフローを構築するために、「SharePointドキュメントとTeamsを活用した簡単なフロー」を構成しましたが、アイデアと設定次第で、より効果の高い業務フローを組むことも可能です。
ぜひあなたも Power Automate を活用してみてはいかがでしょうか。
Power Automate をはじめとした業務自動化の、ご相談を承っています。
ご相談・お見積りは無料です。お気軽にお問い合わせください。