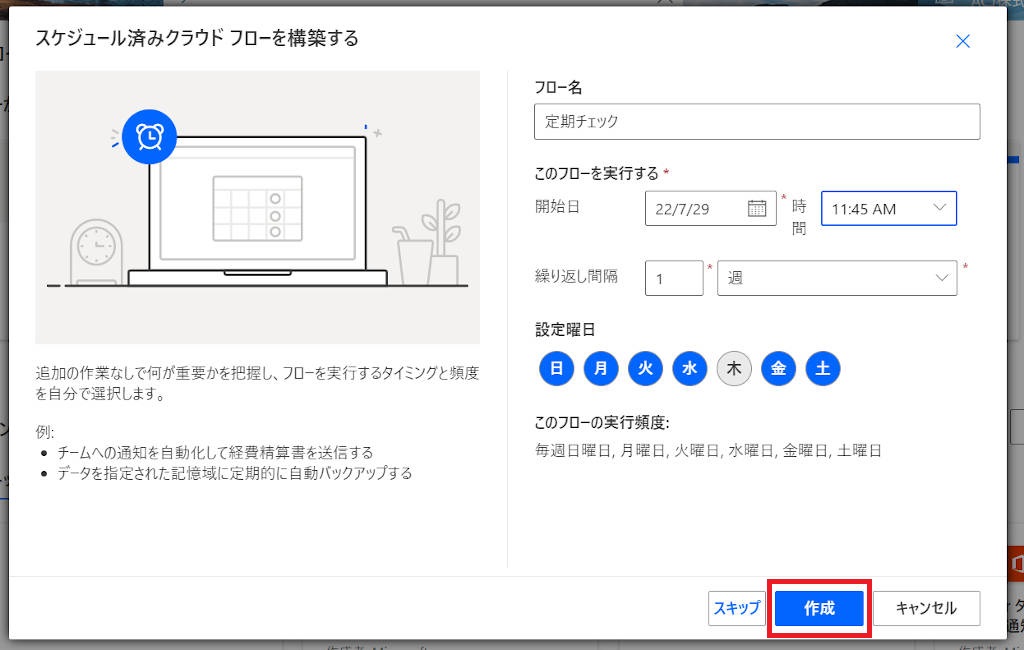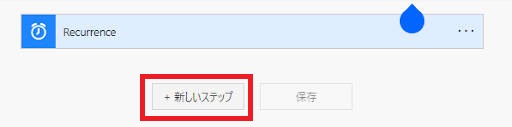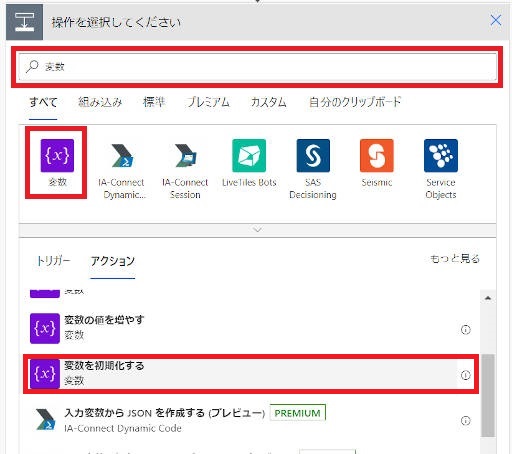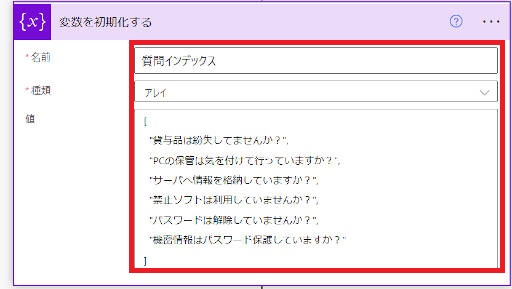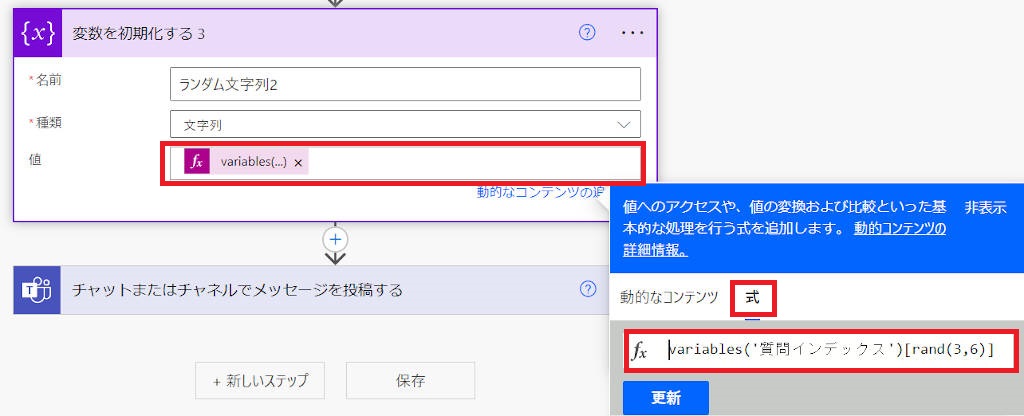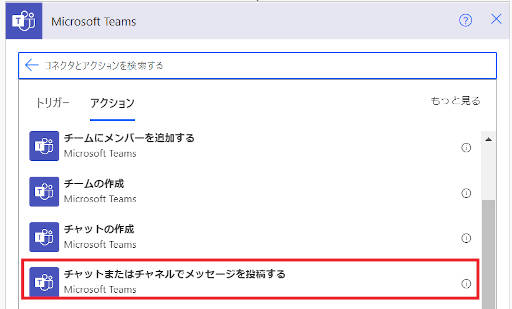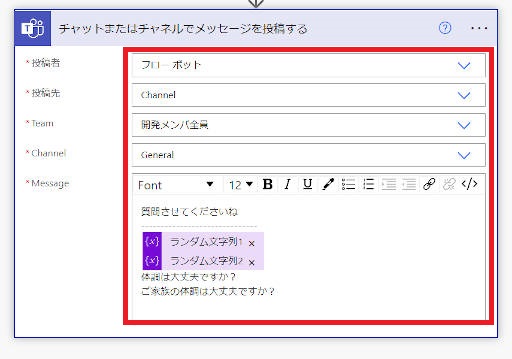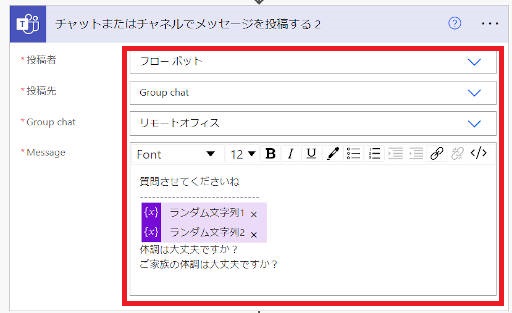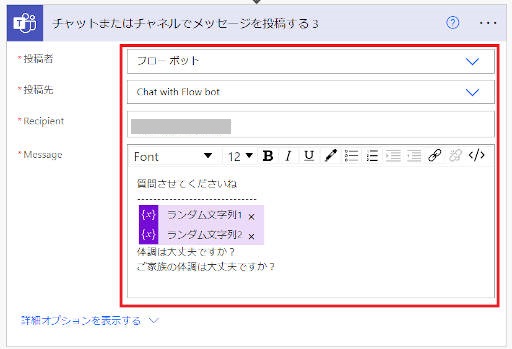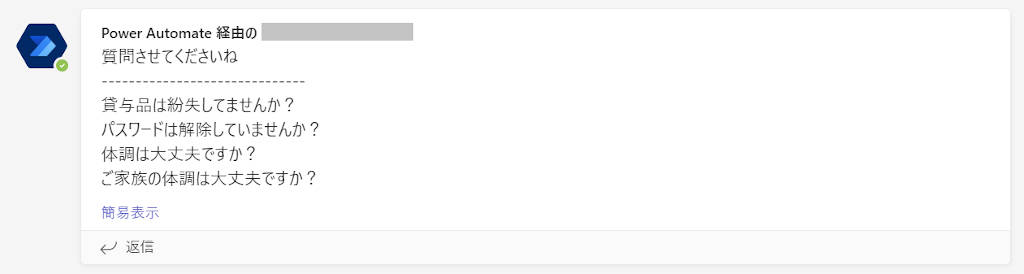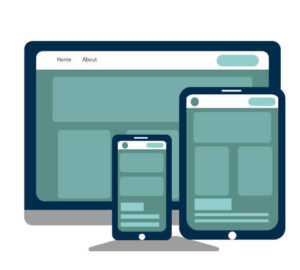Power Automate × Teams 自動投稿 で 業務効率化| 活用事例 と フロー手順

Power Automate は、 Microsoft が提供する業務自動化ツールで、さまざまなアプリケーションと連携し、定型業務を効率化できます。本記事では、 Power Automate の活用事例として、 Teams への自動投稿による情報共有の強化とコミュニケーションの円滑化を紹介します。
実際に「 Teams にチャットで状況確認を投稿するフロー」を作成しながら、変数・アレイ・ランダム関数の使い方や、チームチャネル・グループチャット・個人チャットへのメッセージ送信方法も詳しく解説します。
Power Automate と Teams を活用した実用的な業務改善フローを知りたい方は、ぜひ参考にしてください。
AI検討中の方はこちら
目次
Power Automate を使った Teams での 自動投稿フロー 作成手順
Power Automate とは
Microsoft365を契約されている方の中には、Microsoft Officeサインイン後のトップページで Power Automate を見たことがあるという方もいらっしゃるのではないでしょうか。 Power Automate は、Microsoftが提供する自動化ツールで、さまざまなアプリケーションやサービスを連携させることができます。これにより、企業は業務プロセスを効率化し、DX(デジタルトランスフォーメーション)を推進することが可能です。 powerautomate.microsoft.com にアクセスしサインインすることで利用することができます。
システムを使っている業務では、フローが自動化されているケースも多いと思いますが、システム化されていない業務や細かな作業は、メールやチャットを駆使して手動でフローを実現することも多いですよね。そんな状況も、 Power Automate を利用すればすぐにフローを作成し運用することができますよ。
Power Automate を活用してシゴトをラクにしたい、WEBの事例と同じことをしたい、組織として技術を身に付けていきたいという場合は、 「 Power Automate 導入 サポートサービス 」がおススメです。
作成するフローの要件
今回のフローは Power Automate ・ Teams を使います。
さらに、SharePoint や Forms を組み合わせて、業務フローを作成することもできます。関連記事を例として確認してみてくださいね。
Teamsと SharePoint ドキュメント を組み合わせた Power Automate 業務フロー作成は「 Power Automate できること 活用事例 – SharePoint で シンプル ワークフロー」で紹介しています。SharePoint ドキュメント と Teams を活用した簡単なフローを説明しています。
Teamsと SharePoint リスト を組み合わせた Power Automate 業務フロー作成は「 Power Automate できること 活用事例 ~ SharePoint を活用したフロー作成~」で紹介しています。「休暇申請を管理する」業務フロー作成手順を説明しています。
SharePoint・Teamsと Formsを組み合わせた Power Automate 業務フロー作成は「 Power Automate でできること ~Formsを活用した業務フロー作成~」で紹介しています。「名刺の追加申請」の業務フロー作成手順を説明しています。
Teams を使った自動化というと、チャットメッセージに対して自動応答する チャットボット を最初に思いつくのではないでしょうか。また、 Teams を自動化したフローで利用する場合、 SharePoint や Forms といった他のアプリと組み合わせて、トリガーの発生やイベントの発生あるいはフロー結果をユーザに通知するための「手段」として使うことが多いと思います。しかし、今回は、ある契機で Teams で 自動投稿 すること自体を「目的」としたフローを作成してみたいと思います。
作成するフローに関しては次の点を要件にします。
・スケジューラを利用し、定期的に Teams メッセージを 自動投稿 すること。
・ Teams で送信するメッセージは、変数で管理する。
・ Teams のメッセージ通知で担当者に知らせること。
イメージはこのようになります。

Power Automate を使った Teams での 自動投稿フロー 作成手順
Power Automate の設定を行い、フローを作成していきます。組織の権限によって実行できない場合は、組織の管理者へ確認してくださいね。
スケジューラ設定
まずは、スケジューラ設定をします。
①スケジュール済みクラウドフロー作成
Power Automate を起動し、「作成」から「スケジュール済みクラウドフロー」を選択します。
②スケジュール設定
フロー名を入力し、フローを実行するタイミングを設定します。スケジュールは次の周期で設定することができます。
月(ヶ月)、週、日、時間、分、秒
スケジュールを設定したら「作成」をクリックします。
今回は、毎週木曜日の11時45分に起動する定期チェックというフローをスケジュール設定し、「 Teams 自動投稿 でメンバに チャット で状況確認をする」ことを実現します。
Teams メッセージ作成 ( 変数とアレイの使用方法 )
次に Teams で送信するメッセージを生成します。
Teams のフロー設定画面でメッセージを設定することもできますが、予めいくつかのメッセージ内容を用意して、そのメッセージをランダムに選択することを考えてみます。それを実現するために、変数というものを使ってみます。単純なフローを考えている方はここは読み飛ばしていただいても構いません。
①イベント追加
フロー作成画面が起動したら、「+新しいステップ」をクリックします
②変数追加
「変数」を検索して、アクションから「変数を初期化する」を選択します
③メッセージの定義
Teams で送信するメッセージを定義し変数に格納します。変数の名前は「質問インデックス」としました。いくつかのメッセージのうち、ランダムに選択させたいため、6つのメッセージをアレイ(配列)として定義してみます。
値が少し見ずらいですが、アレイは下記のように定義しています。
[
“貸与品は紛失してませんか?”,
“PCの保管は気を付けて行っていますか?”,
“サーバへ情報を格納していますか?”,
“禁止ソフトは利用していませんか?”,
“パスワードは解除していませんか?”,
“機密情報はパスワード保護していますか?”
]
④確認する文言のランダム選択
先に定義した「質問インデックス」のアレイ(配列)のメッセージのうち、メッセージ1番目~3番目のうちの1つと、メッセージ4番目~6番目のうちの1つを、ランダム選択してメッセージ送信することにします。
メッセージ1番目~3番目のうちの1つをランダム選択するために、手順②を参考に変数「ランダム文字列1」を追加し、種類は「文字列」にします。
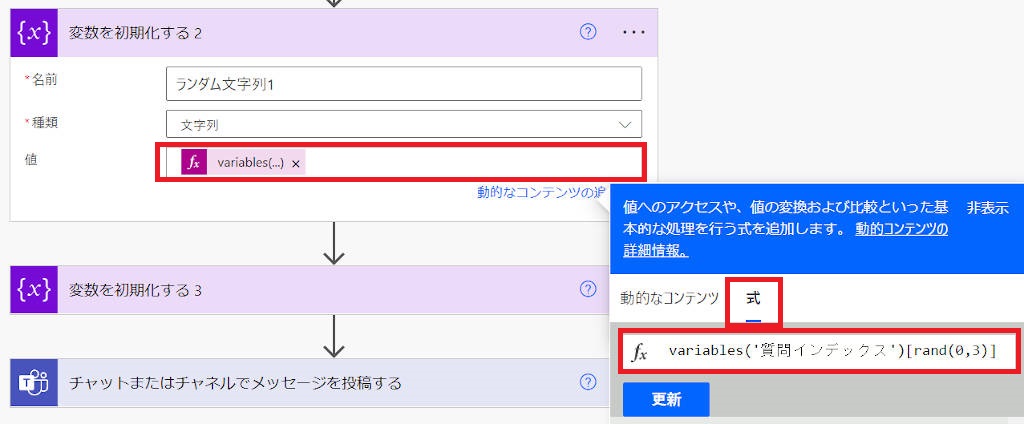
値には以下の「式」を入れています。
variables(‘質問インデックス‘)[rand(0,3)]
アレイ(配列)から情報を取り出す際には、variablesという式を使います。
取り出す際は下記の指定になります。
variables(‘変数名‘)[インデックス番号]
インデックス番号で、メッセージ1番目~3番目のうちの1つをランダム選択するために、randという「式」を使っています。rand(0,3)で0,1,2のいずれかをランダムで選択しています。アレイ(配列)とrandには次のような注意点があります。
| アレイ(配列)の開始について | 0番目から始まります。1番目から始まるプログラミング言語に慣れ親しんだ方は注意してください。 |
| randの使い方 | rand(最小整数値,最大整数値)のように利用します。範囲として最少整数値は含みますが最大整数値は含みません。 Power Automate で「これは、最初の値のみ含みます。」と説明が出てきます。これは、最大整数値は含まないことを示しますので注意しましょう。 |
次にメッセージ1番目~3番目と同様に、メッセージ4番目~6番目のうちの1つをランダム選択するために、手順②を参考に変数「ランダム文字列2」を追加し、種類を「文字列」にします。値は手順④を参考に設定します。
なお、メッセージ4番目~6番目のうちの1つをランダム選択するため、randはrand(3,6)となります。
Teams への通知設定
Teams で送信するメッセージの準備ができましたので、いよいよTeamsのメッセージ投稿を設定します。アクションで Teams の「チャットまたはチャネルでメッセージを投稿する」を選択します。
Teams の設定に関しては、どのようなメッセージを送信するかで変わってきます。
下記3パターンについて順に説明していきます。
①チーム内のチャネルへのメッセージ
②グループチャットへのメッセージ
③ 個人 へ チャット
①チーム内のチャネルへのメッセージ
チーム内のチャネルへの送信は下記のように設定を行います。
投稿者:フローボット(Flow bot)
投稿先:Channel
Team:送信するチーム名を選択する
Channel:チーム内のチャネルを選択する
Message:送信するメッセージを設定します。ここで先に生成した「ランダム文字列1」と「ランダム文字列2」を設定します。この他に、固定メッセージとして「体調は大丈夫ですか?」、「ご家族の体調は大丈夫ですか?」という内容を追加しています。
②グループチャットへのメッセージ
グループチャットへの送信は下記のように設定を行います。
投稿者:フローボット(Flow bot)
投稿先:グループチャット(Group chat)
Group chat:送信するグループチャット名を選択する
Message:送信するメッセージを設定します。
③ 個人 へ チャット
個人 への チャット 送信は下記のように設定を行います。
投稿者:フローボット(Flow bot)
投稿先:チャット(Chat with Flow bot)
Recipient:チャット送信先のメンバのEmail
Message:送信するメッセージを設定します。
詳しく話を聞いてみたい場合はコチラ
↓
運用イメージ
作成したフローの運用イメージです。スケジューラで指定した日付と時間に、設定したメッセージが 自動投稿 され Teams に通知されます。メッセージの内容を確認してみます。
①チーム内のチャネルへのメッセージ
チャネルへのメッセージです。 Power Automate 経由で送信されたメッセージとして表示されます。チャネルへのメッセージのため、当該メッセージに返信メニューもついていますね。
②グループチャットへのメッセージ・③ 個人 への チャット メッセージ
チャットメッセージです。 Power Automate 経由で送信されたメッセージとして表示されます。受信したメンバはチャットで返信することができます。
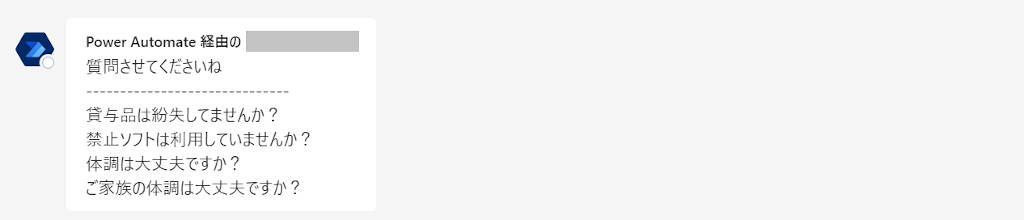
まとめ ( FAQ )
今回は、「 Teams 自動投稿 でメンバに チャット で状況確認をする」というフローでした。要点をFAQでまとめます。
1. Power Automate とは何ですか?
Microsoft 社 が提供する自動化ツールで、様々なアプリケーションやサービス間でワークフローを自動化することができます。これにより、手動で行っていた作業を効率化し、業務の生産性を向上させることができます。
2. Power Automate を使って Teams で 自動投稿する方法は?
下記の手順を行います。
①Power Automateで「スケジュール済みクラウドフロー」を作成します。
②フローの実行タイミングを設定します(例:毎週木曜日の11時45分)。
③変数を使って、送信するメッセージを設定します。
③Teamsにメッセージを自動投稿するアクションを追加します。
3. Power Automate と Teams の連携でどのような業務が効率化できますか?
以下のような業務が効率化できます。
・定期的な状況確認メッセージの自動送信
・チームメンバーへのタスク通知
・フォームの回答を自動的にTeamsに投稿
詳しく話を聞いてみたい場合はコチラからお問い合わせください。
【エンジニア募集中!】
Microsoft365やCopilot、Power Platformに
あなたの魅力を組み合わせて未来を創造しませんか!
Power Automate 導入サポートサービス
シゴトをラクにしたい、自動化事例を活用したい、組織として技術を身に付けていきたいというご相談を承っています。 Power Automate 導入 サポートサービス がシゴトをラクにするためのおススメです。