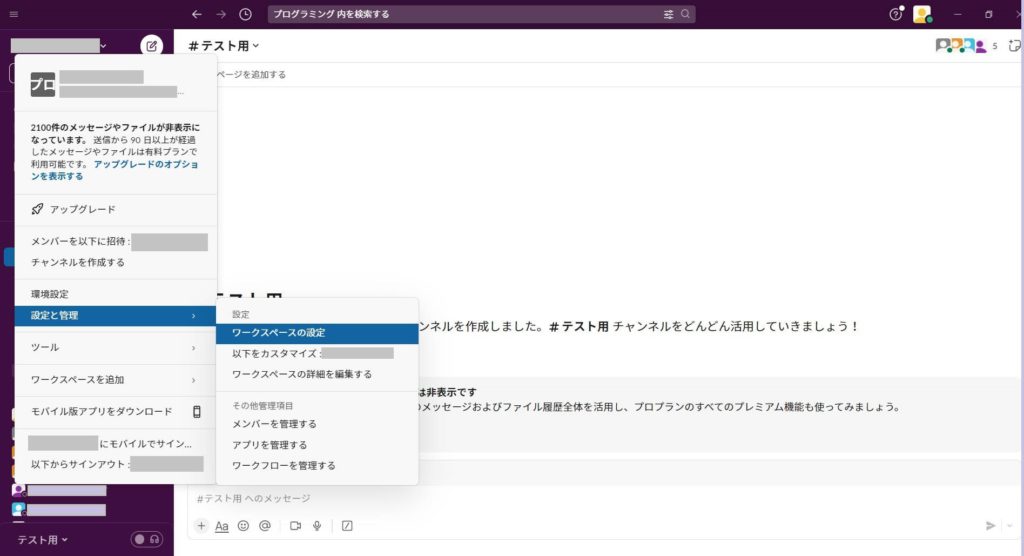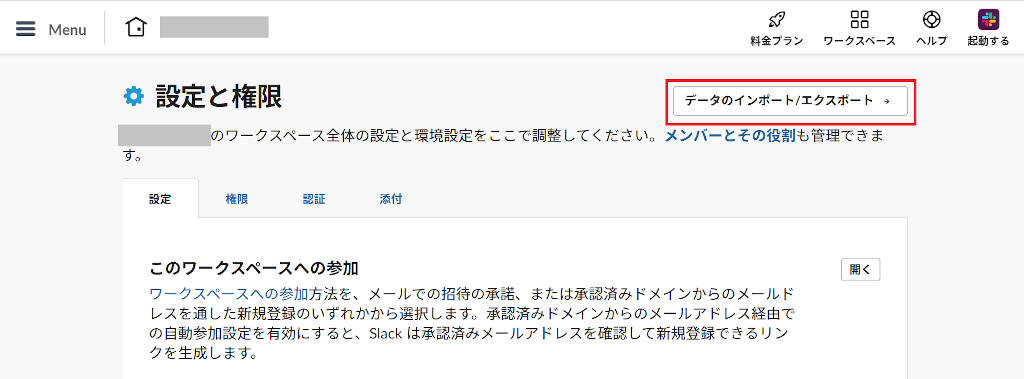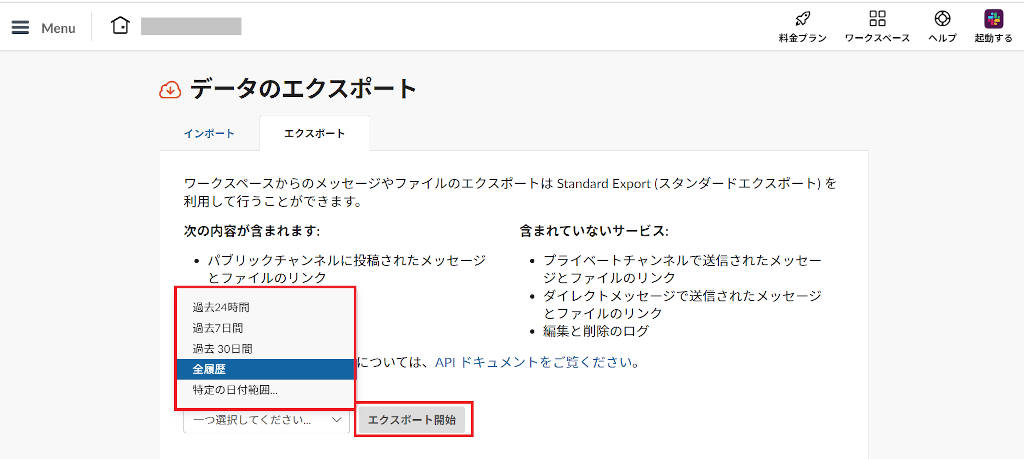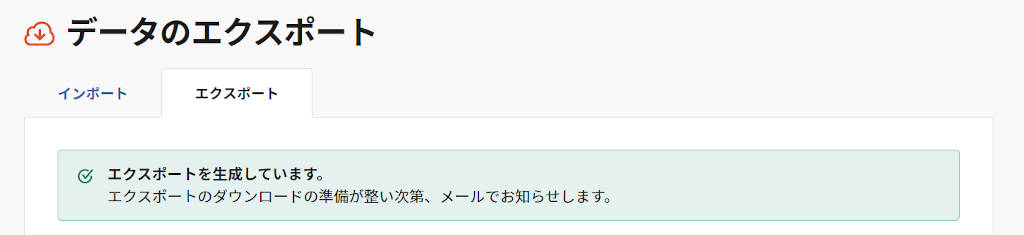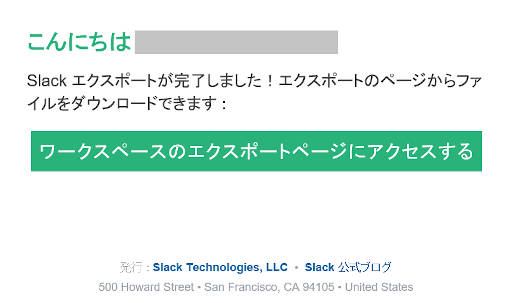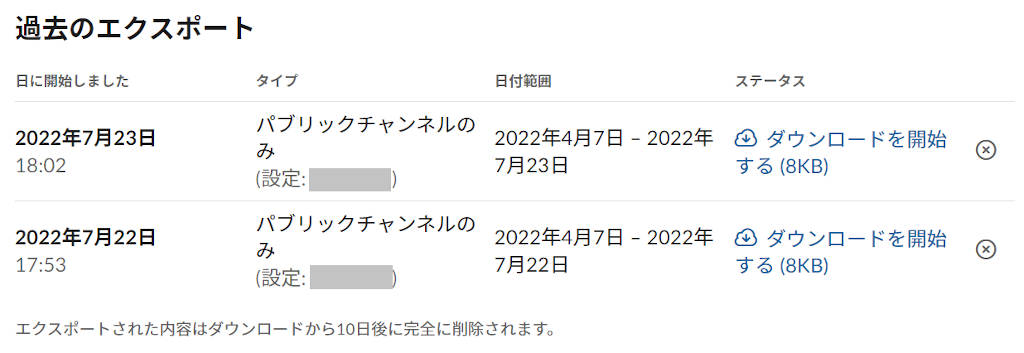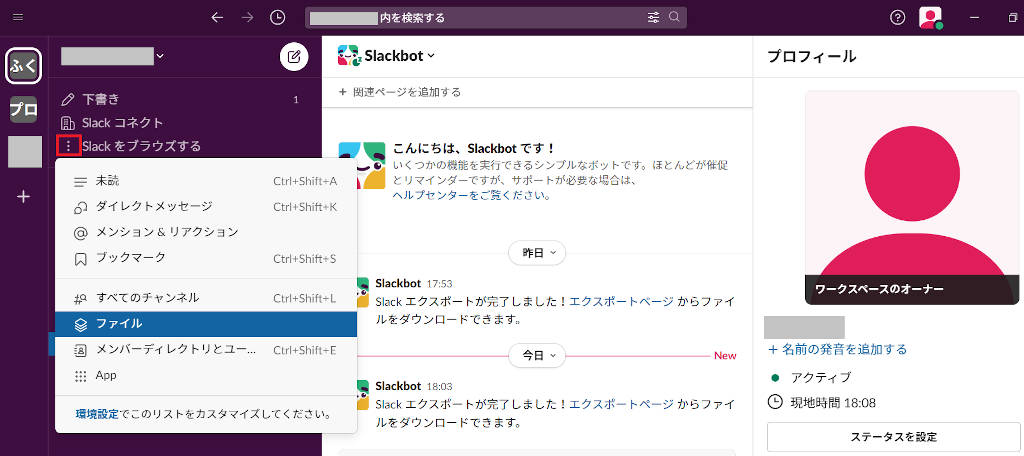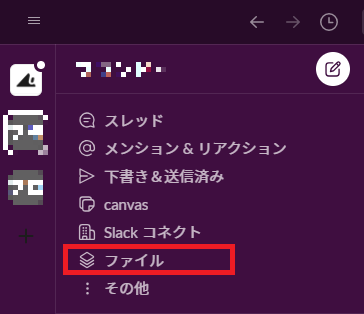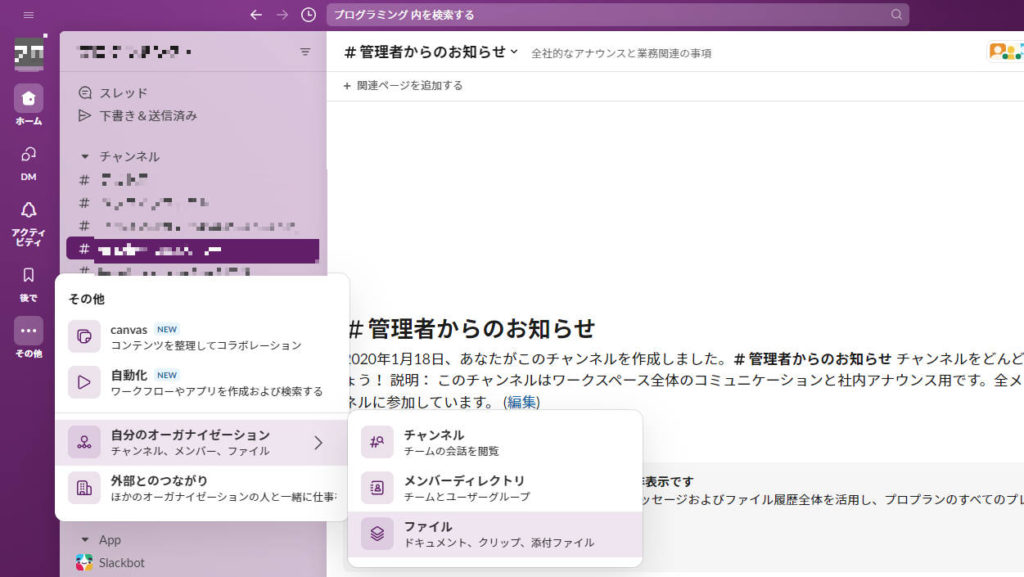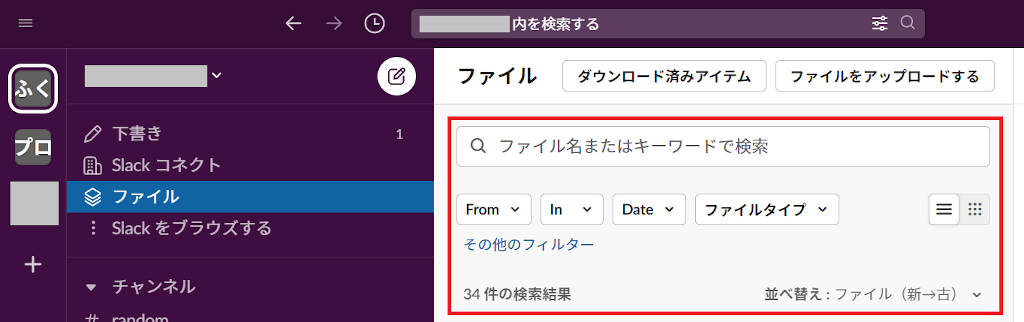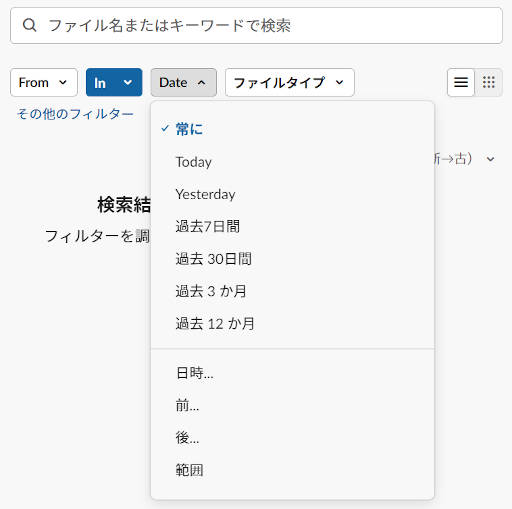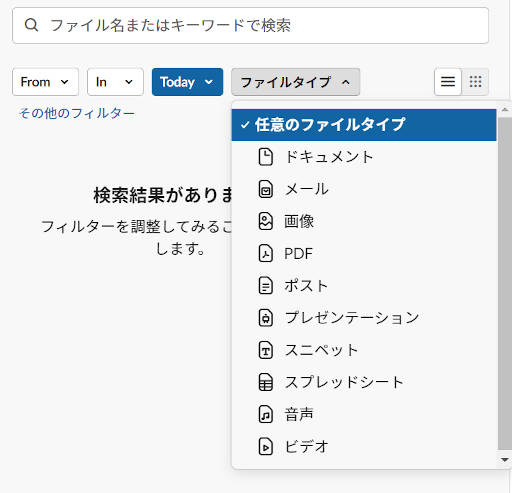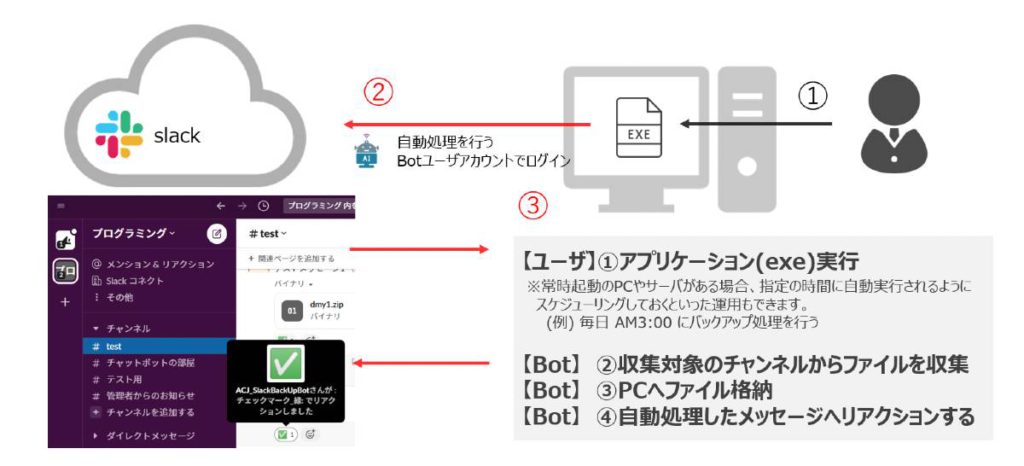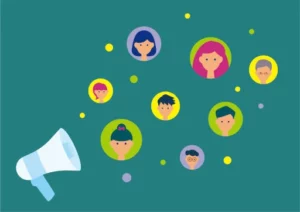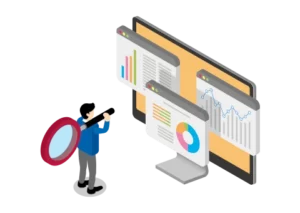Slack に保存されている メッセージ や ファイル を バックアップ ( エクスポート )する方法

Slack をご利用の中には、Slack のメッセージ を エクスポート したり、ファイル を 一括ダウンロード したいという方がいらっしゃるのではないでしょうか。本記事では、 Slack に保存されているメッセージ エクスポート やファイル 一括ダウンロードの方法を紹介します。また、 Slack のメッセージ や ファイル を 自動バックアップ する方法も紹介します。
ワークスペースのデータを エクスポート する
Slack では、 ワークスペース のパブリックチャンネルから、メッセージとファイルへのリンクをデータとして エクスポート することができます。これは、ワークペースのオーナーと管理者のみが実行することができます。
手順は下記のとおりです。
① ワークスペースを選択する。
②「 エクスポート 」ページを表示する。
③「 エクスポート 」 を実行する。
① ワークスペースを選択する。
画面左上にあるワークスペース名を選択します。
②「 エクスポート 」ページを表示する。
メニューから「設定と管理」⇒「ワークスペースの設定」を選択します。
※「設定と管理」は「ツールと設定」等で見える場合もあります。
設定や管理に関連するメニューを選択してください。
③「 エクスポート 」を実行する。
「データのインポート/ エクスポート 」を選択します。
「 エクスポート 」タブを選択します。
エクスポート するデータの日付を選択したら、「 エクスポート 開始」をクリックします。
エクスポート が開始されると、「 エクスポート を生成しています。」と表示されます。
エクスポート が完了すると、 エクスポート データにアクセスできるURLの通知がきます。
Slack 上では、Slackbot が教えてくれます。
「 エクスポート ページ」をクリックすると、 エクスポート ページに遷移します。
Slack に登録しているメールアドレスでは下記のようなメールを受信します。
エクスポート ページ へ移動すると過去の エクスポート データを参照することができ、「ダウンロードを開始する」をクリックするとデータが取得できます。 チェックしておきたい点は、 エクスポート されたデータの ダウンロード 期限が決まっていることと、 エクスポート の生成は1時間に1回までの制限がかけられていることです。
Slack で ファイル を ダウンロード する
Slack からファイルを ダウンロード したい場合はどのように行うのがよいでしょうか。先述の ワークスペース のデータを エクスポート すると、添付ファイルはリンクで出力されます。このリンクを辿って ダウンロード する方法が考えれらます。あるいは、 Slack のメッセージを1つ1つを遡ってファイルを ダウンロード する方法もあります。
しかし、ファイルでのやり取りが活発なグループや企業の方は、効率よくファイルを ダウンロード したいのではないでしょうか。Slack には条件を指定して ファイル を ダウンロード する機能があります。
手順は下記のとおりです。
① ワークスペース を選択する。
②「ファイルのダウンロード」ページを表示する。
③「ダウンロード」を実行する。
① ワークスペース を選択する。
画面左上にある ワークスペース 名を選択します。
②「ファイルのダウンロード」ページを表示する。
以下、赤枠の「その他メニュー(3つの点)」⇒「ファイル」を選択します。
お使いを環境によっては「ファイル」の表示場所が異なる場合があります。
上記とはアプリケーション内の見え方が異なる場合、下記を参考にしてみてください。
パターン①
直接「ファイル」を選択する。
パターン②
左側の「その他」⇒ 「自分のオーガナイゼーション」⇒「ファイル」を選択する。
③「ダウンロード」を実行する。
検索ファイル条件を入力します。(何も入力せず全て表示させることもできます)
「Date」では日付に関する情報でフィルターすることができます。
「ファイルタイプ」ではファイル情報でフィルタすることができます。
自動化して ファイル の 一括ダウンロード を行う
先に紹介した「ワークスペースのデータを エクスポート する」や「ファイルをダウンロード する」方法は手動でファイル操作が必要となるため、沢山ファイルがあると時間がかかりそうですね。
SlackApp という機能を使うと「指定された Slack チャンネル内のファイルを一括収集し バックアップ する業務」を自動的に行うことができます。
どうやって行う?
今回は、Botユーザを活用して実現する方法をご紹介します。
Slack には通常のアカウントのユーザーとは別に、Botというユーザーを追加することができます。Botユーザーは通常のアカウントとは異なり、自動でメッセージを投稿するなどのアクションを行うことが得意です。
このBotユーザの仕組みを利用し「指定された Slack チャンネル内のファイルを 一括ダウンロード 」するアプリケーション( SlackApp )を作成すると、「指定された Slack チャンネル内のファイルを一括収集し バックアップ する業務」の自動化を行うことができます。
【エンジニア募集中!】
あなたもネットワークやセキュリティ、クラウド
エンジニアとしてAIやシステムに関わりませんか!
自動化事例 Slack アプリ【 バックアップツール for Slack 】
Slack のバックアップに関する業務を自動化
「指定された Slack チャンネル内のファイルを一括収集し バックアップ する業務」を自動化するツール「バックアップツール for Slack 」を紹介します。

指定した収集日の特定チャンネルのメッセージとファイルを、PC上に 一括収集 ( バックアップ )するツールです。
Windowsタスクスケジューラ に本ツールを登録しておくことで、毎日決まった時間に自動でデータのバックアップを行うこともできます。
弊社 社内業務 の 自動化 用に作成したツールで、シンプルで使用しやすいと好評です!
まとめ
今回紹介させて頂いた Slack の メッセージ や ファイル を バックアップ する方法は、フリープラン の方でも標準で使用することができます。操作も簡単ですので、「 Slack の過去の メッセージ 履歴 をPC上へ バックアップ しておきたい…」と考えて、このページにたどり着いた方は、ぜひ一度、使用してみてくださいね。
また、プログラミングの知識が必要なため、知らなかった方も多いかと思いますが、アプリ( SlackApp ) の機能をうまく活用すると、より便利に Slack を使いこなすこともできますよ!