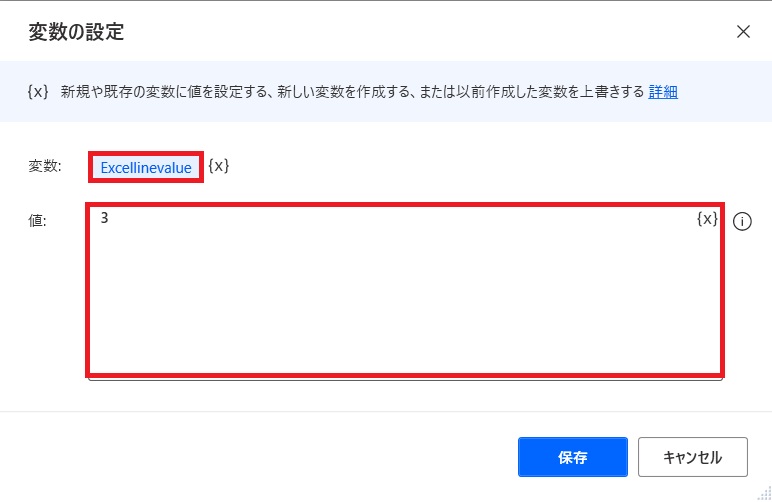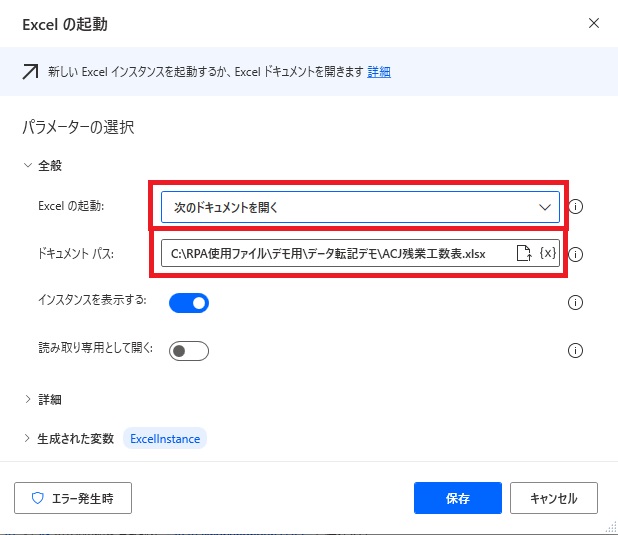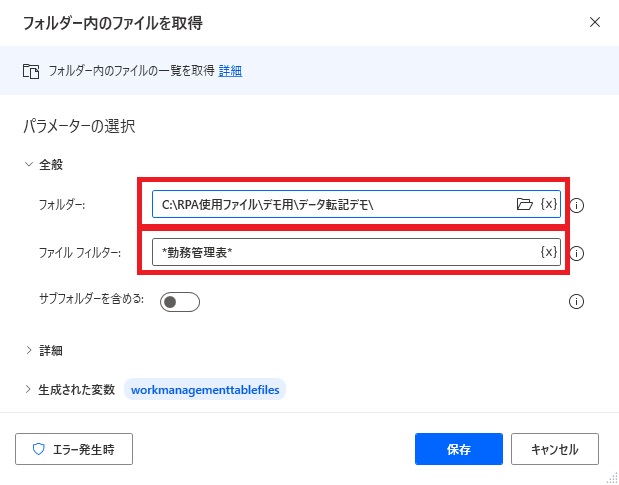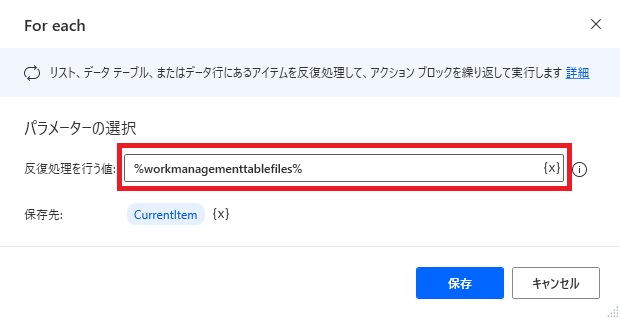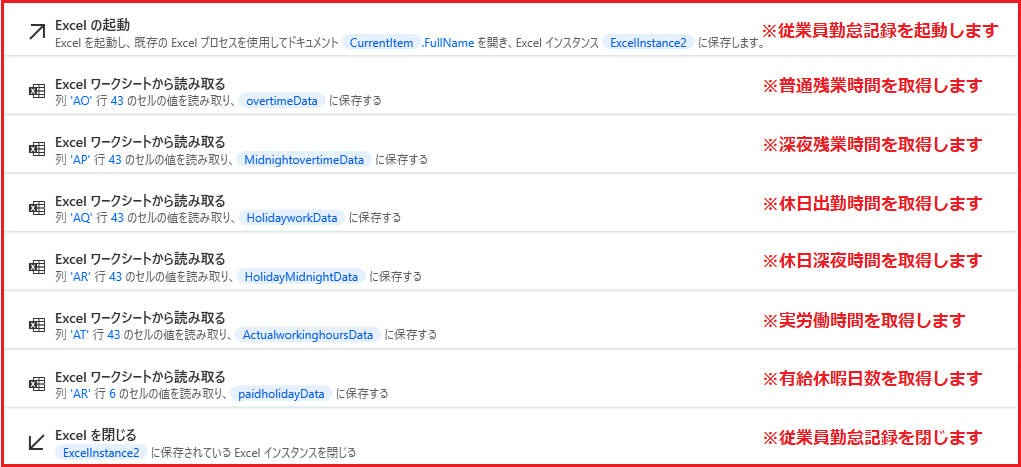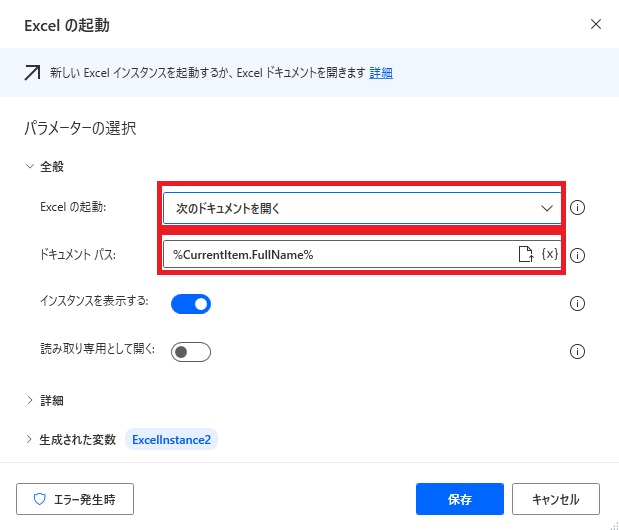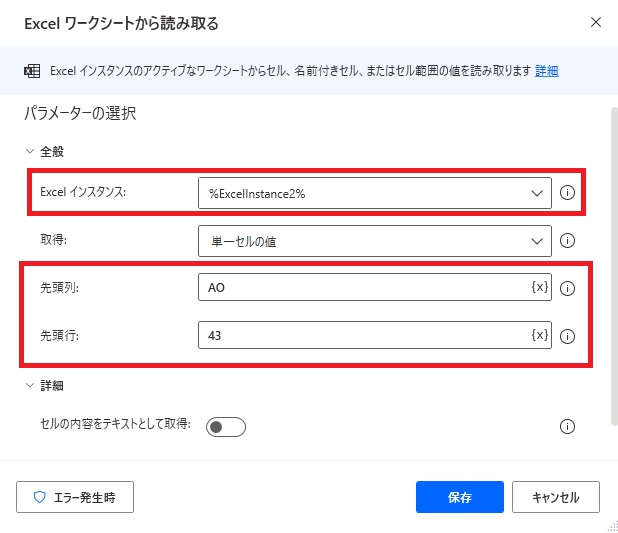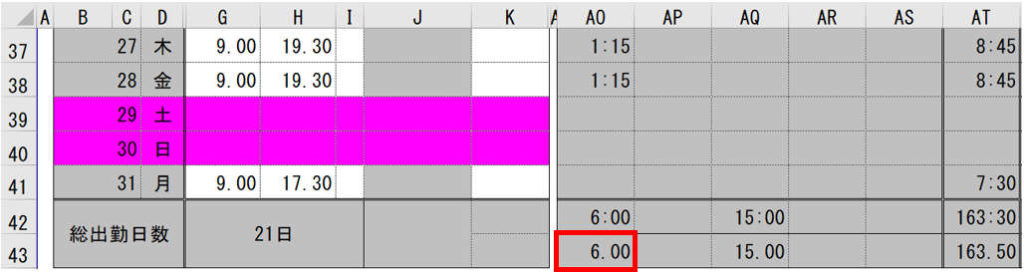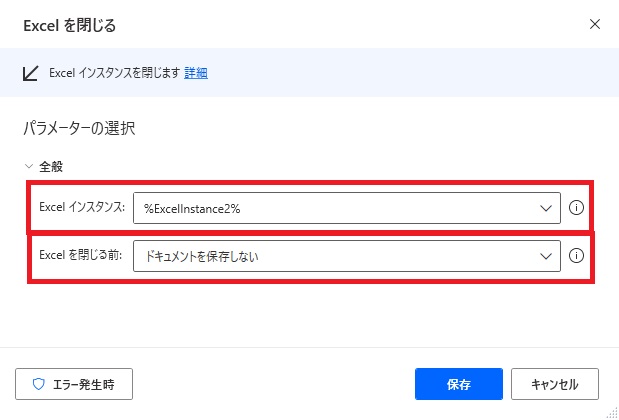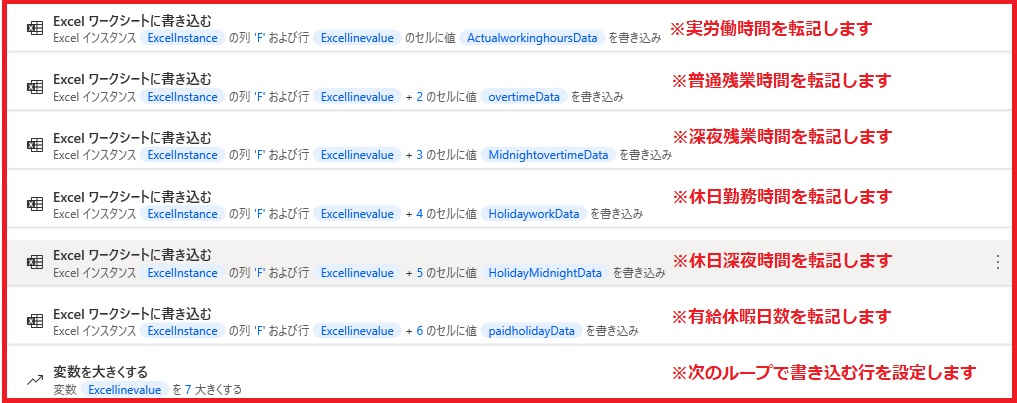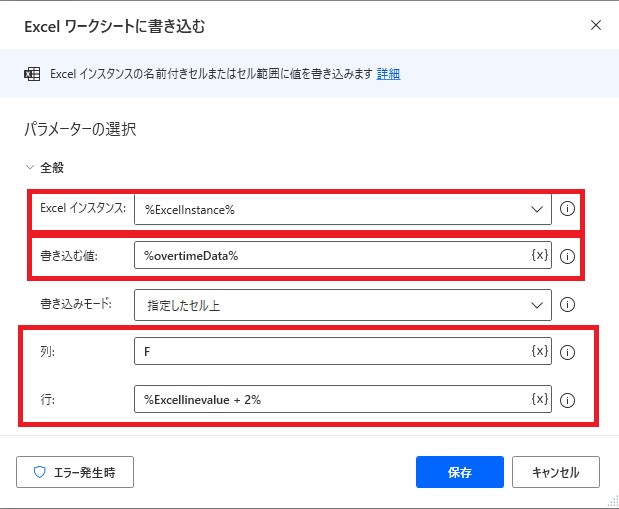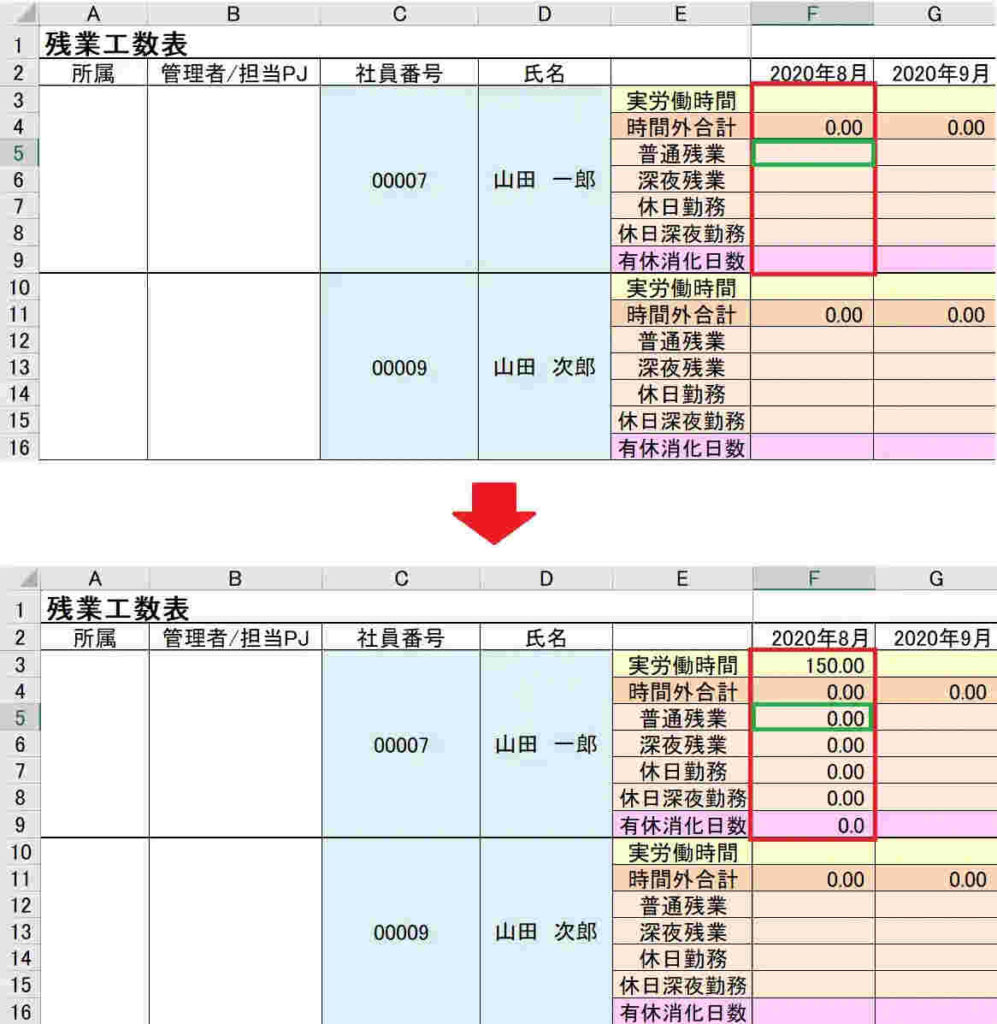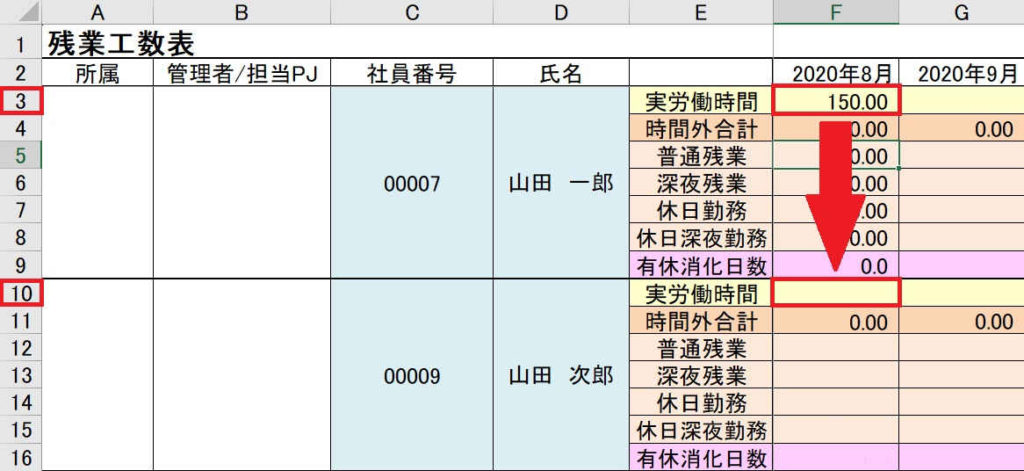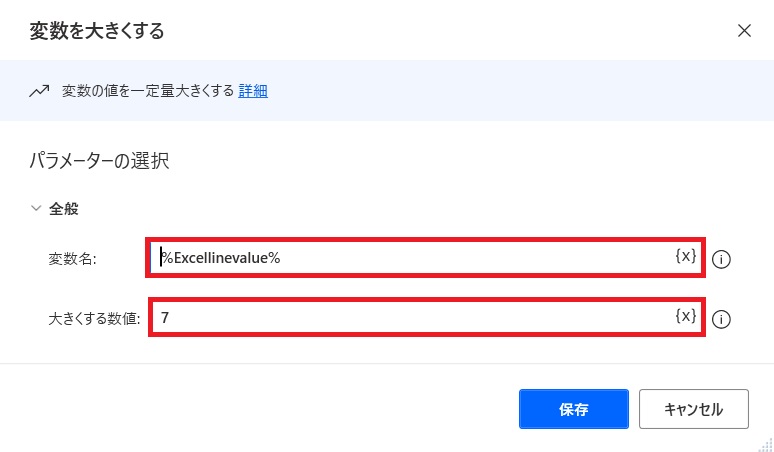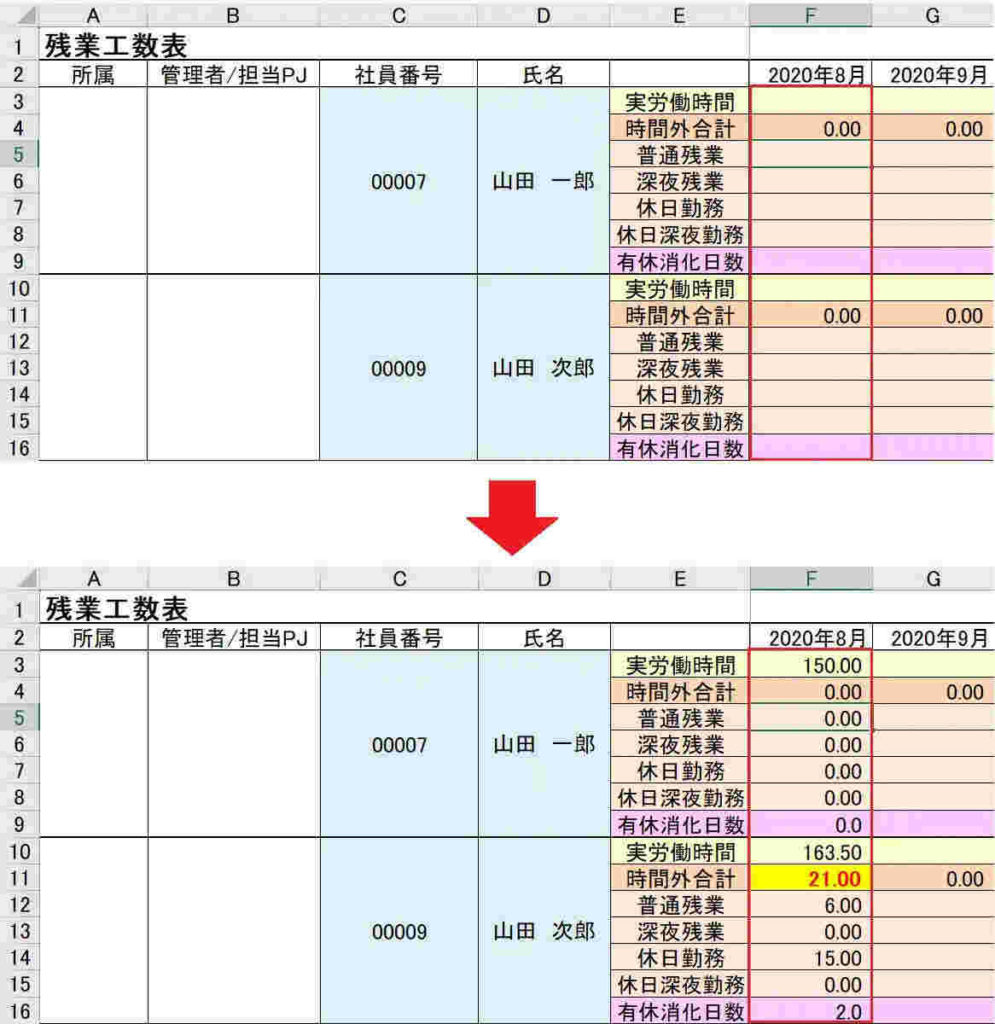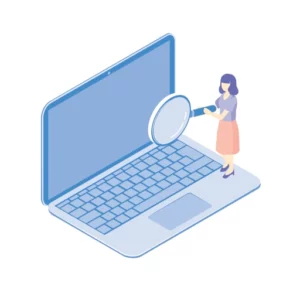Power Automate Desktop 活用事例 ~ Excel データ 自動集計 ~

Power Automate for Desktop
できること 活用事例
データ手動集計
VS
データ自動集計
Power Automate for Desktop できること 活用事例
この記事では、Power Automate for Desktopを活用することで、人が手作業をした場合とPower Automate for Desktopで自動化した場合の作業時間がどう変わるかを検証します。エクセル データを人が 集計した場合(以下、データ手動集計)とPower Automate for Desktopが自動集計した場合(以下、データ自動集計)の作業時間を比較検証し、 集計自動化による生産性向上の効果を確認します。
Power Automate for Desktop は、デスクトップ向けPower Automateとも呼ばれ、Microsoftが提供している RPA ツールです。 RPAは「Robotic Process Automation /ロボティック・プロセス・オートメーション」の略で、「パソコン業務を自動化するためのツール」のことです。Windows上で行われる作業を Power Automate for Desktopに実施させることで、人手で行ってきた定型的な事務作業を自動化し効率化することができます。Windows 10ユーザーやWindows 11ユーザーは無料からこの自動化ツールを使うことができます。
Power Automate for Desktop の サンプルフローを入手して 試すことができます
請求書作成 をする サンプルフロー は「Power Automate for Desktop サンプル フロー で 請求書作成 にチャレンジ」で試すことができます
スクレイピング するサンプルフロー は「Power Automate for Desktop スクレイピング に サンプル フロー で チャレンジ」で試すことができます
目次
データ手動集計 VS データ自動集計
Power Automate for Desktop による自動化のメリット考察
Power Automate for Desktop データ自動集計の活用
データ自動集計フロー
Power Automate for Desktop フローイメージ
まとめ
Power Automate 導入サポートサービスのご案内
データ手動集計 VS データ自動集計
今回は、エクセルデータ集計を行う際に手動で作業を行った場合と、Power Automate for Desktopを使用した場合で、作業時間がどれだけ違うのかを実際に比較検証します。
内容は従業員ごとの従業員勤怠記録を抽出し、一元管理 エクセル ファイルで集計をする作業です。動画では3件のデータ集計を自動化しています。
データ手動集計
Power Automate for Desktop を使用せず手動で集計作業を行います。
1か月分の従業員勤怠記録を手動で集計し、一元管理 エクセルファイルに集計結果を記載していきます。
データ自動集計
Power Automate for Desktop を使用して集計作業を行います。
1か月分の従業員勤怠記録を、 Power Automate for Desktopが自動で集計し、一元管理エクセルファイルに集計結果を記載していきます。
Power Automate for Desktop データ自動集計動画
データ自動集計をする動画です。 Power Automate for Desktopの動作を動画にしています。この動画では3人分の自動集計を行っています。
結果
3件のデータ集計で検証したところ、 データ手動集計 が3分、 データ自動集計が35秒で約2分30秒の差があります。
さらに集計を手動で行う場合は、入力ミスや操作ミスなどでさらに時間がかかる可能性があります。
それに対して Power Automate for Desktopで行う場合速いだけでなく集計を正確に行えるため、とても生産的となります。
Power Automate for Desktop による自動化メリット考察
今回の結果を元に、集計件数が増えた場合にどのような時間となるかを算定してみます。
| 経過月数 | 集計回数 | 手動集計 | 自動集計 |
|---|---|---|---|
| 1ヶ月目 | 120 | 2時間 | 24分 |
| 3ヶ月目 | 360 | 6時間 | 1時間12分 |
| 6ヶ月目 | 720 | 12時間 | 2時間24分 |
| 9ヶ月目 | 1080 | 18時間 | 3時間36分 |
| 12 ヶ月目 | 1440 | 24時間 | 4時間48分 |
1か月に1回120件の手動集計をする場合、1年間では24時間かかります。
Power Automate for Desktopで自動集計すると1年間で約5時間となり、手動集計と比べて約19時間の効率化が達成できます。
さらにPower Automate for Desktop を専用マシンで動作させれば、1年間で24時間の効率化が達成できます。
なお、 今回のPower Automate for Desktopフローを作成するためにかかった時間は3時間でした。
フロー作成時間を差し引いても、1年間で約20時間の効率化が達成できると言えます。
さらに、1回の作業件数が多い業務や定期的に発生する単純作業を自動化し、長期的に繰り返し使うことで効率化効果は高くなりますね。
自動化によってデータ入力業務から解放され、空いた時間は他の重要業務に活用することができます。
Power Automate for Desktop データ自動集計の活用
本記事の内容の他に次のようなことへの活用も考えられます。
・各従業員の自己評価結果( エクセル でそれぞれ記載)を評価管理エクセルへ集計
・店舗別の売上( エクセル でそれぞれ記載)を売上管理エクセルへ集計
・アンケート結果の集計
もちろん、Power Automate for Desktopで自動化する集計業務が多ければ多いほど、効率効果も高くなります。
データ自動集計フロー
ここからはデータ自動集計をするために、 Power Automate for Desktopでどういったフローを作成しているかについて解説します。
データ自動集計では、従業員ごとの従業員勤怠記録を抽出し、一元管理ファイルで集計をするフローを作成しました。①~④が概要手順です。
①:「集計管理表」を起動する。
②:「従業員勤怠記録表」から 必要なデータを取得する。
※取得完了後 エクセル は閉じる。
③:取得した「従業員勤怠記録表」データを「集計管理表」に転記する。
④:従業員勤怠記録表の数だけ繰り返す。
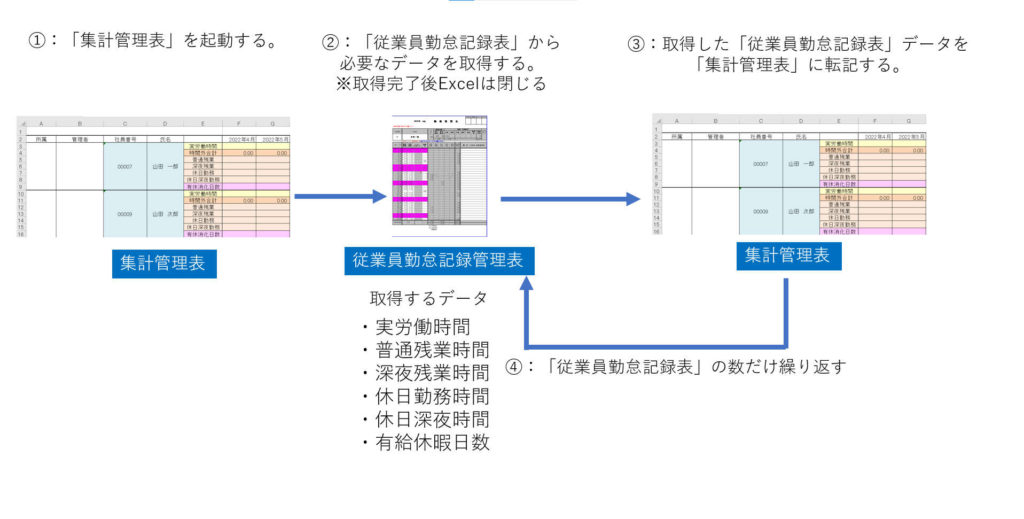
図1 データ自動集計フローイメージ
Power Automate for Desktop フローイメージ
本記事では図2のフローについて説明いたします。
データ自動集計フローにおけるポイントは以下の3つになります。
・「従業員勤怠記録表」から 必要なデータを取得する
・取得した「従業員勤怠記録表」データを「集計管理表」に転記する
・それらを「従業員勤怠記録」の数だけ繰り返す
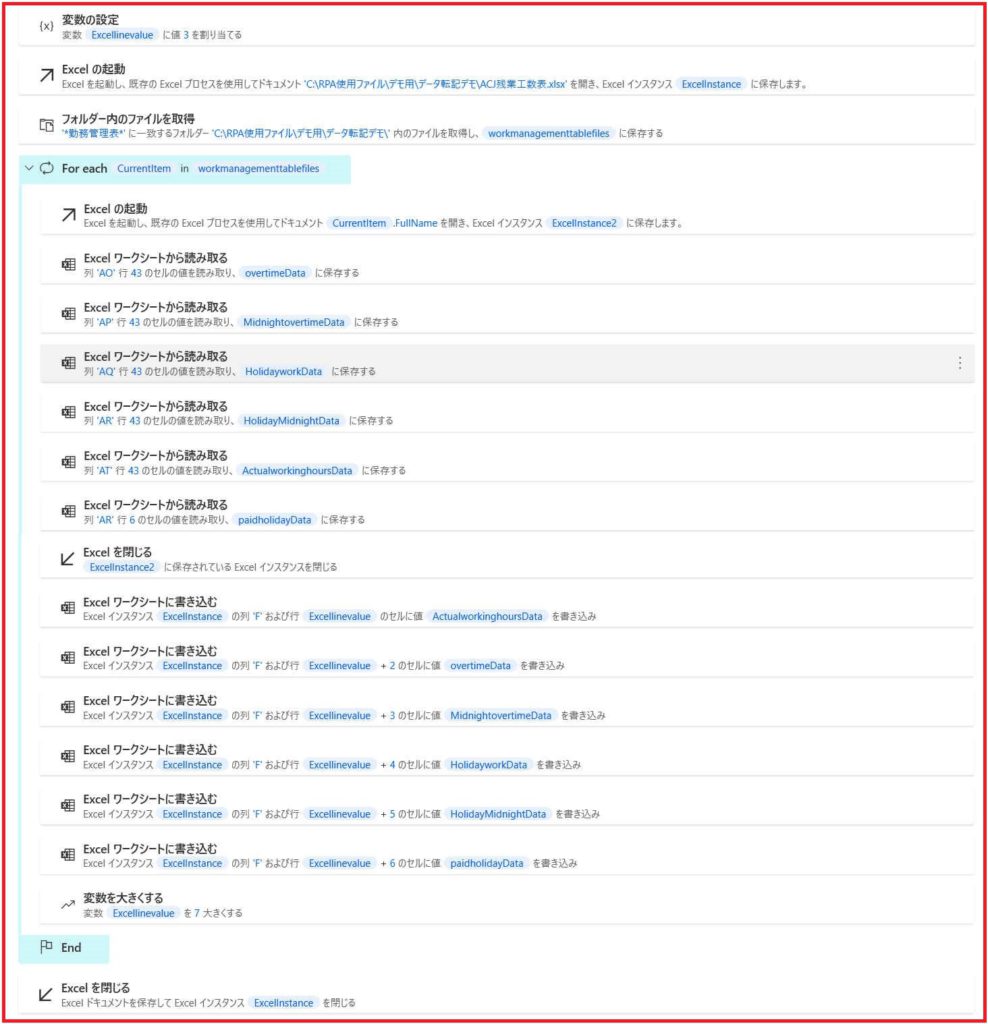
図2 フロー全体図
下準備
まずは処理を繰り返すために下準備をします。
処理を繰り返すためには以下の操作を行います。
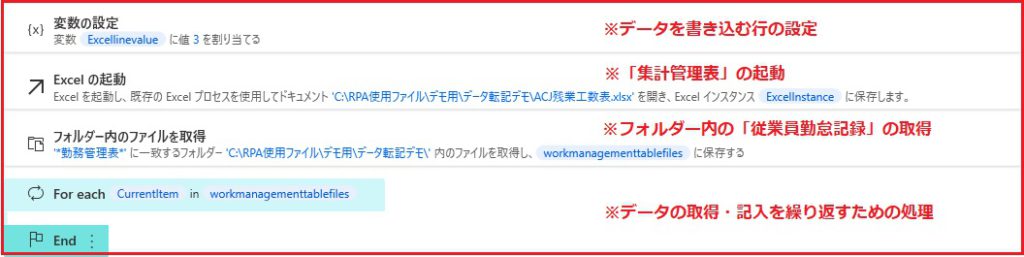
図3 ループ処理を行うためのフロー
変数の設定
「変数の設定」では「集計管理表」(図4)に書き込む最初の行を設定します。
※後の処理でこの変数を増減させることで記入行を変更するため、「集計管理表」に書き込む行の変数であることが分かるように変数名を付けてください。例として本記事では「Excellinevalue」を使用します。
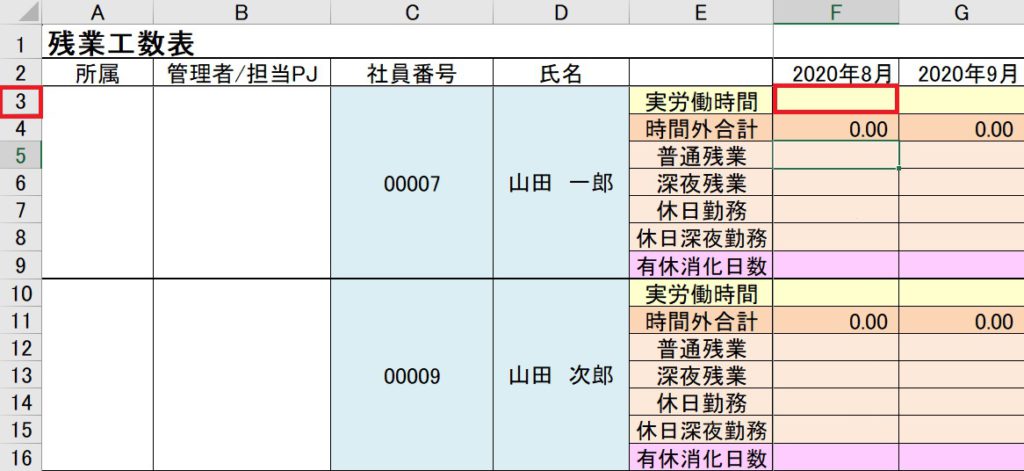
図4 集計管理表
図5 変数の設定
Excelの起動
「集計管理表」を起動します。
Excel起動のパラメータに「次のドキュメントを開く」を選択し、ドキュメントパスのパラメータにパスを直接入力するか、ファイルの選択から開きたいファイルを指定します。
図6 Excelの起動
フォルダー内のファイルを取得
フォルダー内の「従業員勤怠記録」を取得するには、フォルダーのパラメータに「従業員勤怠記録」を格納しているフォルダーのパスを直接入力するか、フォルダーの選択から開きたいフォルダーを指定します。
ファイルフィルターのパラメータには「従業員勤怠記録」のファイル名にのみ共通してつけられている単語を入力します。
これによりフォルダ内のファイルの中から「従業員勤怠記録」のファイルのみを取得できます。
図7 フォルダー内のファイルを取得
For each
データの取得、記入を繰り返すためには、変数の選択から「フォルダー内のファイルを取得」(図7)で生成された変数を選択します。
これにより「従業員勤怠記録」のファイルの数だけ処理を繰り返します。
図8 For each
これで下準備は完了です。
以下の処理をすべて「For each」と「End」の間に入れることで処理を繰り返します。
「従業員勤怠記録表」から 必要なデータを取得する。
「従業員勤怠記録表」から 必要なデータを取得するために、「Excelワークシートから読み取り」をします。「従業員勤怠記録表」から 必要なデータを取得するためには以下の操作を行います。
図9 「従業員勤怠記録表」から 必要なデータを取得するフロー
Excelの起動
「従業員勤怠記録表」のエクセルファイルを起動します。
Excel起動のパラメータに「次のドキュメントを開く」を選択し、ドキュメントパスのパラメータに「For each」で保存した変数を以下のように設定します。
図10 Excelの起動の詳細
Excelワークシートから読み取る
「従業員勤怠記録表」から必要なデータを取得するために、「Excelワークシートから読み取る」をします。
Excelインスタンスには「従業員勤怠記録表」の起動時に生成された変数を設定します。
先頭列のパラメータに取得する列番号、先頭行のパラメータに取得する行番号を指定します。下記の画像(図11)は従業員勤怠記録表(図12)のAO43セルを指定しています。
また、変数名を読み取ったデータが何か分かるように変更してください。
図11 Excelワークシートから読み取りの詳細
図12 従業員勤怠記録表
Excelを閉じる
「Excelファイルを閉じる」には、Excelインスタンスのパラメータに「従業員勤怠記録表」の起動時に生成された変数を、Excelを閉じる前のパラメータに「ドキュメントを保存しない」を指定します。
図13 Excelを閉じるの詳細
取得した「従業員勤怠記録表」データを「集計管理表」に転記する。
取得した「従業員勤怠記録表」データを「集計管理表」に転記するために、「Excelワークシートに書き込み」をします。取得した「従業員勤怠記録表」データを「集計管理表」に転記するためには以下の操作を行います。
図14 集計管理表に取得したデータを転記するフロー
Excelワークシートに書き込む
取得した「従業員勤怠記録表」データを「集計管理表」に転記するために、「Excelワークシートに書き込む」を選択します。
Excelインスタンスには「集計管理表」の起動時に生成された変数を設定します。
書き込む値のパラメータに転記する項目を「Excelワークシートから読み取る」で格納した変数を入力します。
列・行のパラメータに書き込みを行う列番号・行番号を記入します。行番号には「下準備」の「変数の設定」で設定した変数「Excellinevalue」を使用します。設定した変数「Excellinevalue」を実労働時間の行(図16の3行目)として、そこから記入したい項目の行までの差を変数に足して設定します。
下記の画像(図15)は行を「Excellinevalue(3)」+2と設定しているため、集計管理表(図16緑枠)のF5セルに変数「overtimeData(普通残業時間)」に格納されていた値の書き込みを行います。
同じように各項目の書き込みを行い集計管理表(図16赤枠)を完成させます。
図15 Excelワークシートに書き込みの詳細
図16 集計管理表
変数を大きくする
「変数を大きくする」には次のループで最初に書き込む行を設定します。
「下準備」の「変数の設定」で設定した変数「Excellinevalue」を最初に書き込んだ行(3)から次ループで最初に書き込む行(10)までの行数分(7)だけ変数を大きくします。
図17 書き込んだ行数
図18 変数を大きくする
<集計管理表完成
ここまでの処理を繰り返すことですべての「従業員勤怠記録表」データを「集計管理表」に転記することができます。
図18 集計管理表完成
まとめ
Power Automate for Desktopの活用で、データ集計時間を短縮したり、 実行時間設定によって従業員が退社した後に自動作業をすることが可能となり、業務を効率化することができます。
さらに、人は人による判断が必要な重要業務に注力することができるようになり、生産性の向上や売上の向上に繋げることができます。
是非あなたも Power Automate for Desktopを導入し、 生産性の向上や売上の向上を実現してはいかがでしょうか。
Power Automate 導入サポートサービスのご案内
シゴトをラクにしたい、自動化事例を活用したい、組織として技術を身に付けていきたいというご相談を承っています。また本記事のフローを無償提供している、 Power Automate 導入 サポートサービス がシゴトをラクにするためのおススメです。
Power Automate を習得し
組織として業務活用し運用していきたいというご要望や
Power Automate をはじめとした業務自動化のご相談を承っています。
ご相談・お見積りは無料です。お気軽にお問い合わせください。