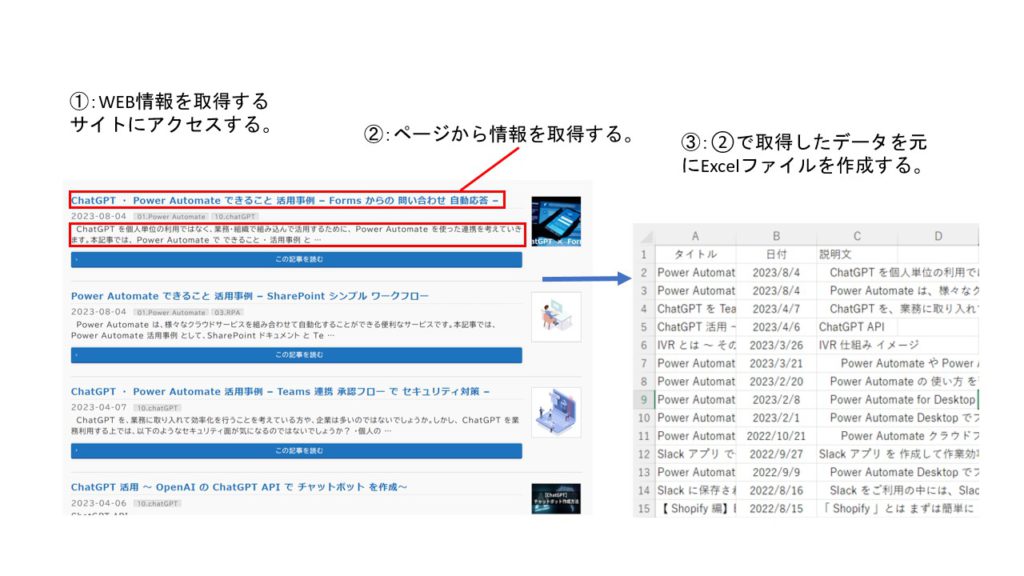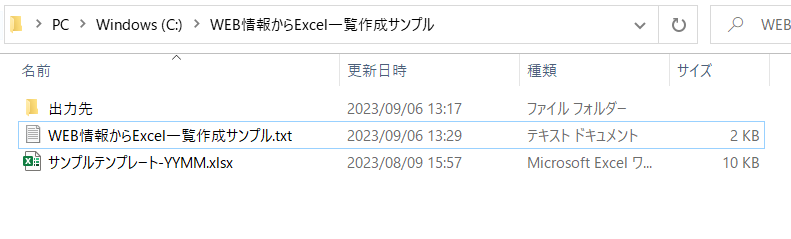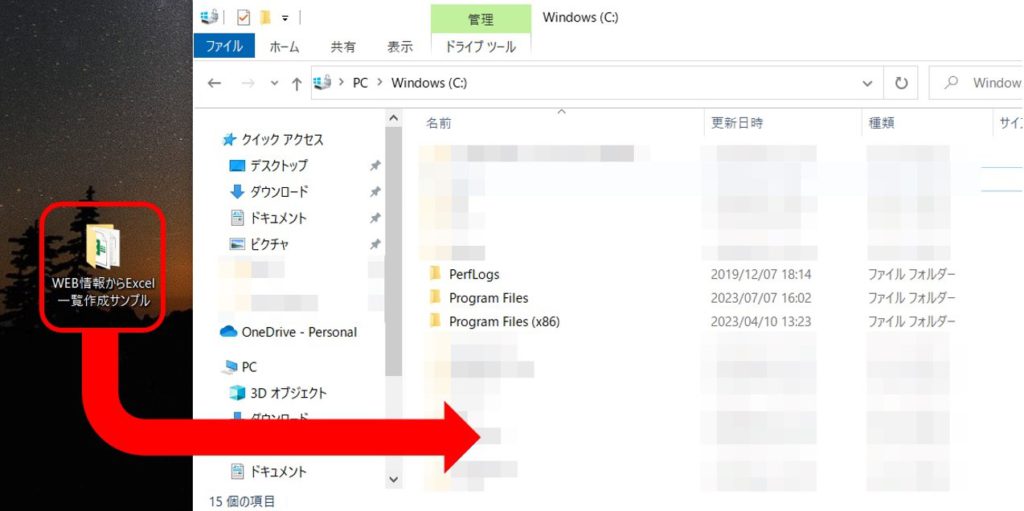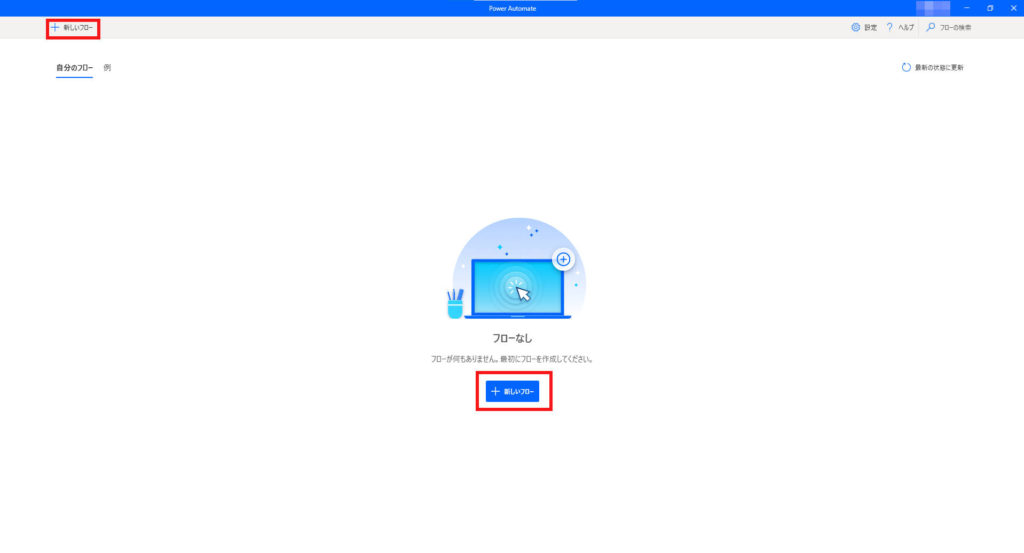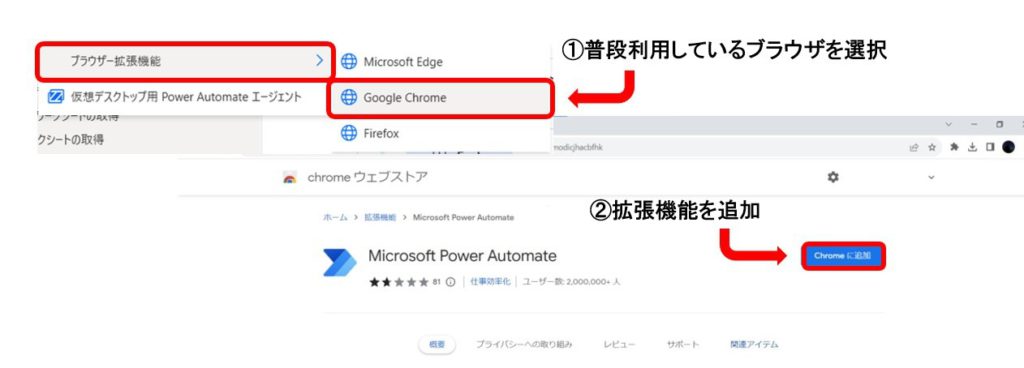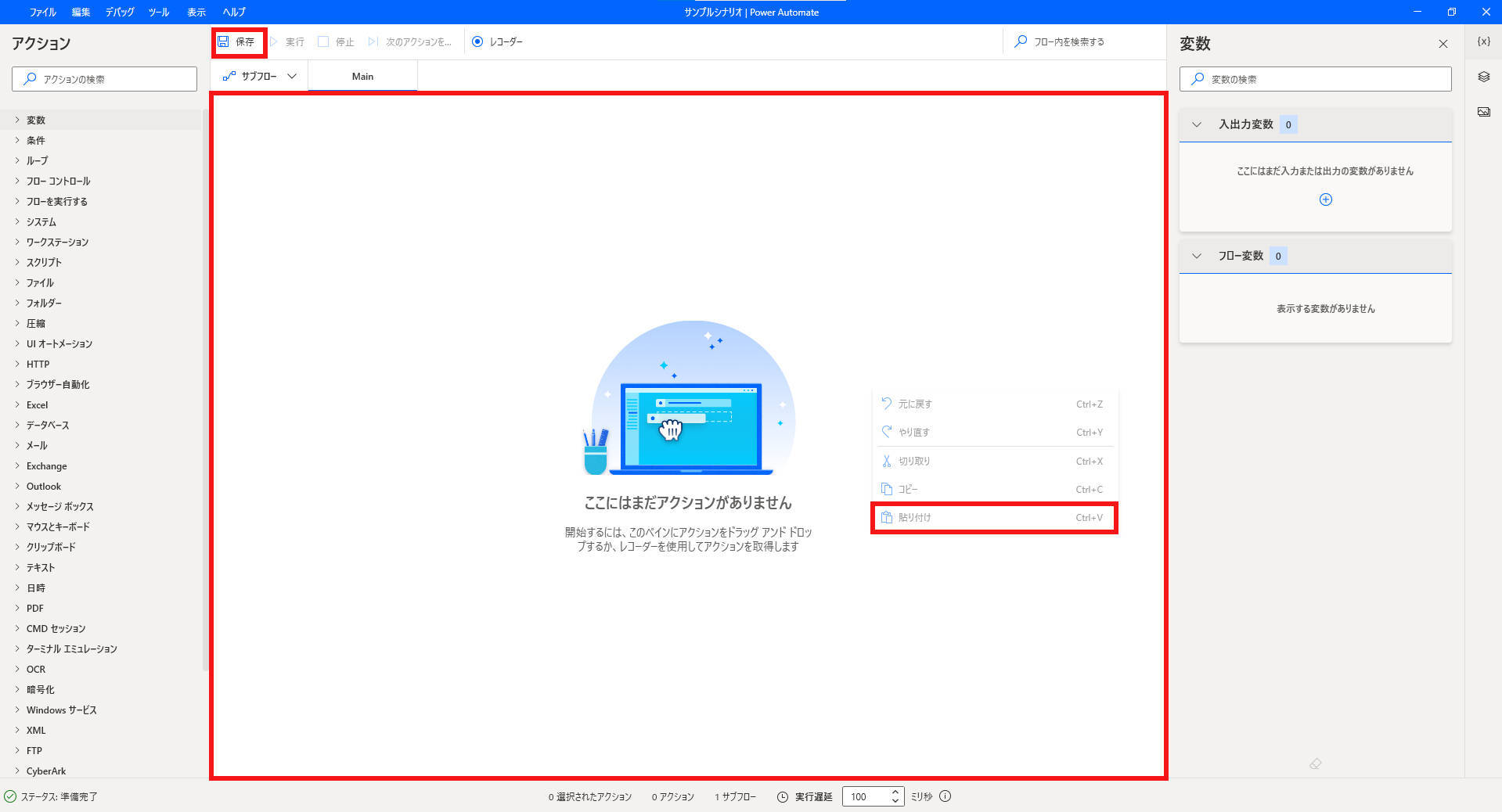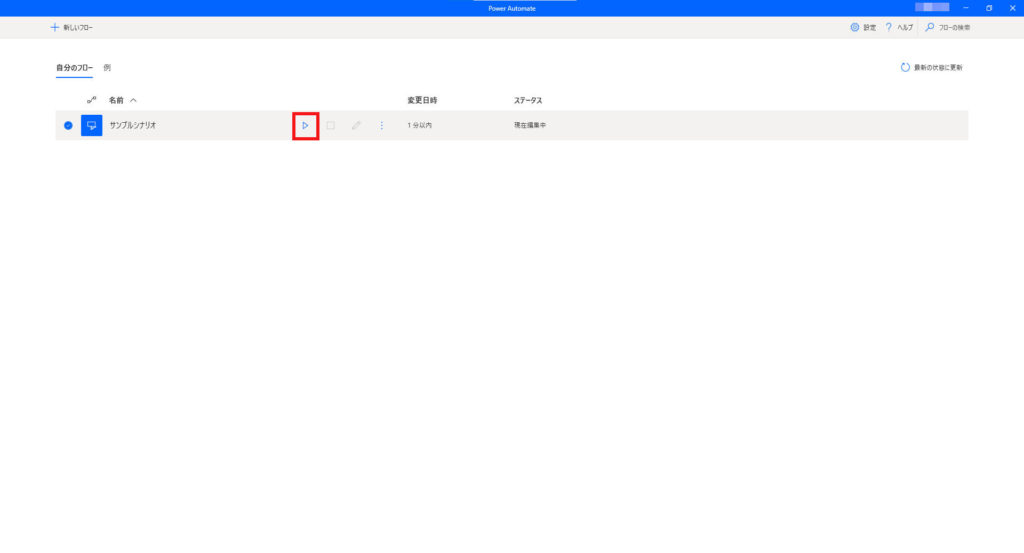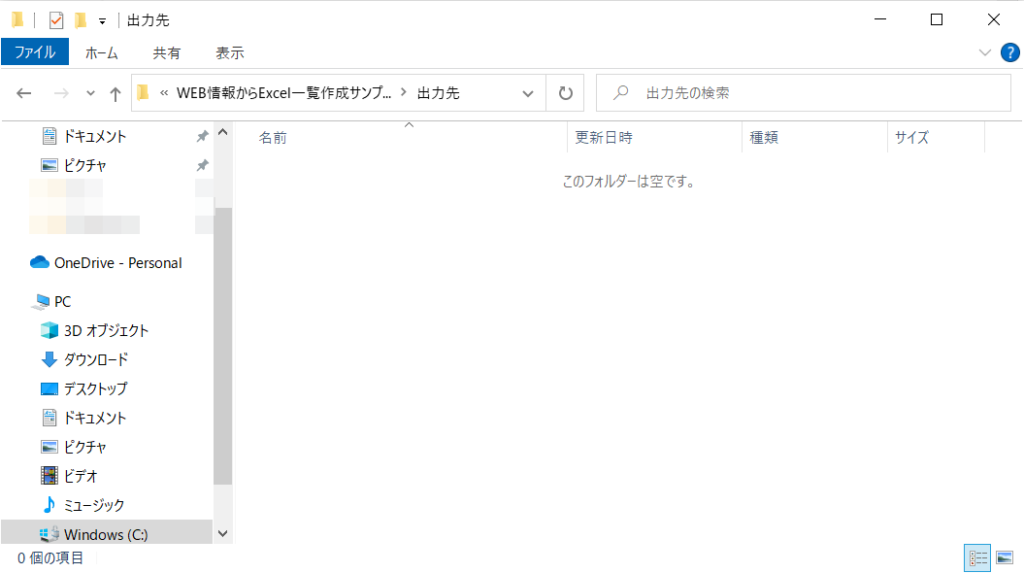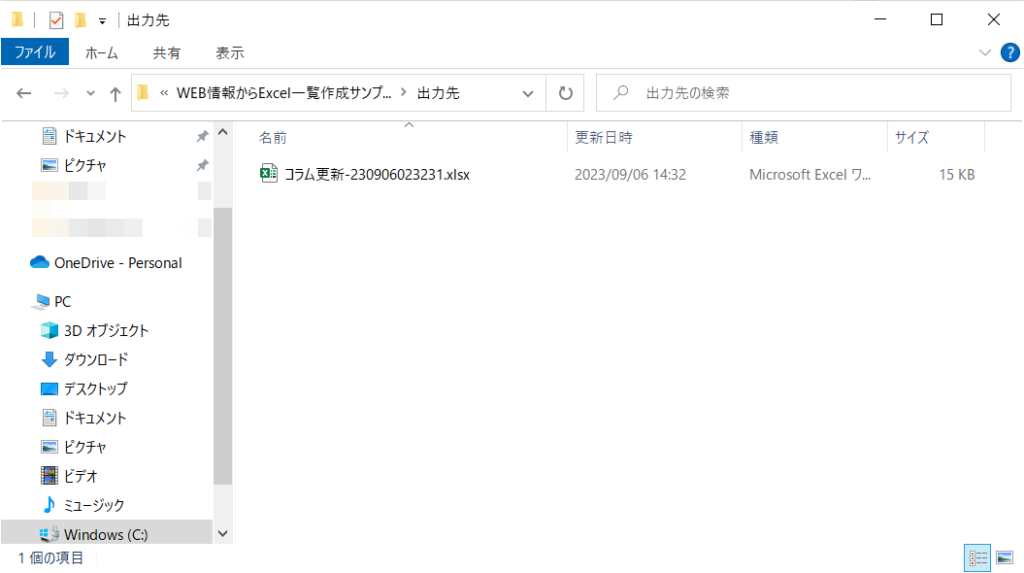Power Automate for Desktop で簡単に始める Web スクレイピング : サンプルフロー 公開中

本記事では、 Windowsの RPA ツールである Power Automate for Desktop を活用し、スクレイピング で WEBページ からデータ抽出 する サンプル フロー の使い方について解説します。 スクレイピング したデータは、 Excel で 名前を付けて保存する ことができます。 サンプルフロー を取得してチャレンジしてみましょう。
「実際に サンプル フロー( サンプル コード ) を見たり、動かしながら確認してみたい」という方にぴったりの内容です。解説する サンプル フロー ( サンプル コード )を入手し、 Power Automate for Desktop を活用した自動化にチャレンジしてみてください。
Windows10をご利用の方で、まずは Power Automate のダウンロードからという方は、 Microsoft社のページに詳しく記載があります。
▼コード を含む サンプル フロー 一式のダウンロードはこちら▼
目次
Webスクレイピングの基本
Power Automate for Desktop サンプル 概要
サンプルフロー一式説明
サンプルフローの使い方
Power Automate for Desktop サンプルフローの活用
よくある質問 ( FAQ )
サンプル ダウンロード
Webスクレイピングの基本
スクレイピングをご存じでしょうか?
正式には「Webスクレイピング」という名称で、クローリングとも呼ばれる技術・行為です。
Webで用いられているプログラミング言語、HTMLの中身を分解し、必要な情報だけを取り出し、適切な形式に整形する手法です。Web上に公開されている情報の中から、選択した特定の情報だけを抽出することが特徴です。マーケティング分析のための情報収集や、サービス比較のために情報を自動で抜き出すことができます。
ホームページ上の情報を削りとるように収集することから、スクレイピングと呼ばれています。
とても便利な技術である反面、サイトによって利用規約等で明確に禁止されている場合があります。
行う際はサイトの利用規約等を充分調べてから行ってくださいね。
スクレイピングは、Webに公開されている情報であれば何でも収集できる技術です。
そのため、ショッピングサイトのレビューや、検索結果までさまざまな物を取得できます。
例えば、新商品を販売する際の価格帯を検討したり、イベントや実績をまとめ、考察・検討したりする時など、様々な状況で情報が必要になります。
スクレイピングを用いることで、情報収集にかけていた時間を考察や検討の時間に充てることができるようになり、マーケティングをより効率的に、素早く展開することが可能になります。
なお、 Power Automate for Desktop を活用した WEB情報 から Excel一覧作成の詳細に関しては、以下の記事でも「自動化によるメリット」や、「 Power Automate for Desktop フロー詳細解説」を行っているため、こちらも併せて参照してみてくださいね。
WEB情報からExcel一覧自動化の詳細は「Power Automate for Desktop 活用事例 – スクレイピング で WEBページ から データ抽出」で紹介しています。
Power Automate for Desktop サンプル 概要
Power Automate for Desktop を活用した WEB情報からExcel一覧作成 サンプル の概要を説明します。
本 サンプル では、下記の手順で処理を行います。
①:WEB情報を取得するサイトにアクセスする。
②:ページから情報を取得する。
③:②で取得したデータを元にExcelファイルを作成する。
サンプルフロー一式説明
サンプル は、本ページの サンプル ダウンロードフォームからダウンロードすることで、簡単に使用することができます。
また、 ダウンロードした「 WEB情報からExcel一覧作成 サンプル 」フォルダの中身は以下の通りです。
| ファイル名 | ファイル説明 | どこで使用するか |
|---|---|---|
| 出力先 | 作成したExcelファイルが格納される場所です。 ※中身は空になっています。 | Power Automate for Desktop が Excel を作成する際に出力先として使用します。 |
| サンプルテンプレート-YYMM.xlsx | Web情報をまとめる際に用いるファイルです。 | Power Automate for Desktop が Excel を作成する際に出力情報として使用します。 |
| WEB情報からExcel一覧作成サンプル.txt | 一覧作成 のフローやアクションのPower Automate for Desktop の サンプル です。 | Power Automate for Desktop を利用する方が、フローをコピーして使用してください。 |
サンプルフローの使い方
フローの使い方です。
以下の手順を実施してください。
※1~3番は、初回起動時のみ行ってください。
- ファイルをCドライブ配下に移動する
- Power Automate for Desktop を起動し、新しいフローを作成する
- フローのコピーをする
- フローを実行する
2.Power Automate for Desktop を起動し、新しいフローを作成する
①:Power Automate for Desktop を起動して 「新しいフロー」を選択する。
②:「フロー名」に任意のフロー名(例、サンプルシナリオ)を入力し、「作成」を選択する。
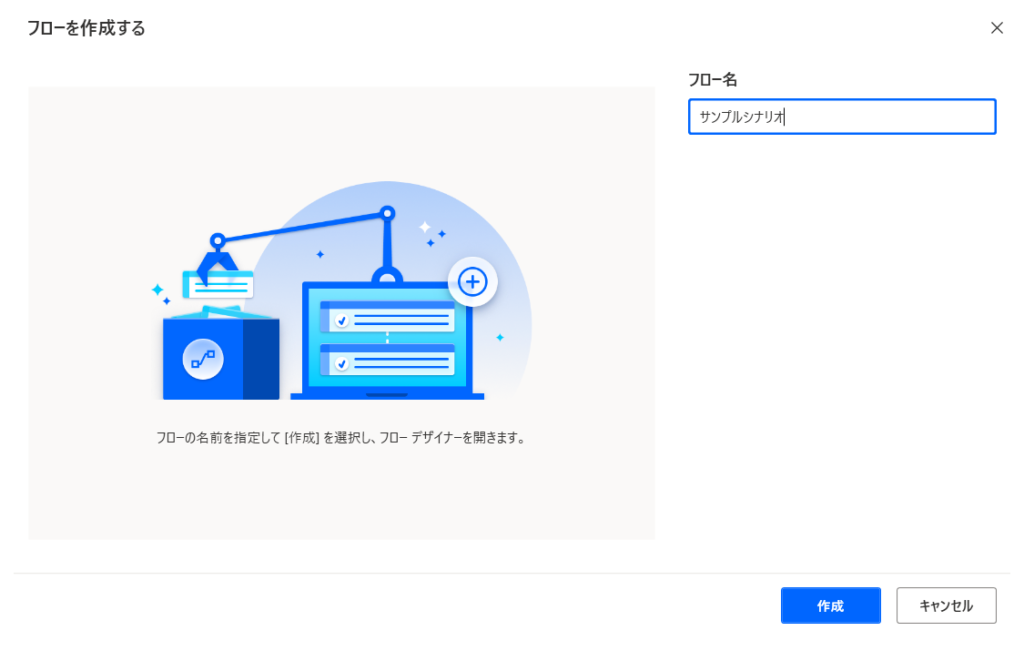
③:フロー編集画面が起動します
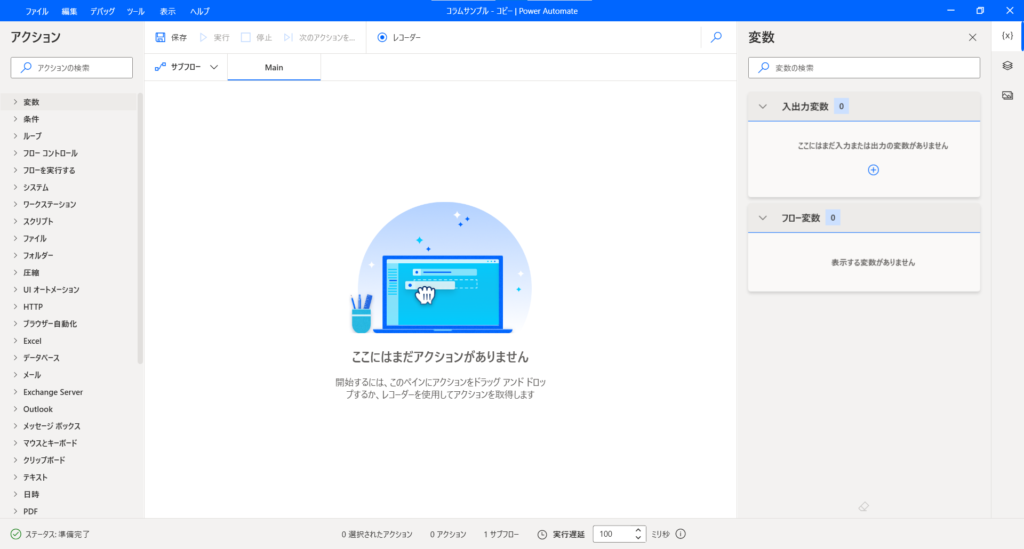
【未設定の場合】「 ブラウザー拡張機能 」をダウンロードor有効にする
次に、左上のタブから、「ツール→ ブラウザー拡張機能 」を開き、Google Chromeをクリックしてください。出てきたウィンドウで拡張機能をブラウザにインストールして、準備完了です。
当サンプルでは、Google Chromeを使っていますが、フローを対応したものにすれば別のブラウザでも動作します。
3.フローのコピーをする
①:「WEB情報からExcel一覧作成サンプル.txt」をテキストエディタなどで開いて、中身を全選択コピーする。
②:フロー編集画面上でテキストファイルの中身を貼り付けする。
③:「保存」をクリックする。
フローのコピーは「Power Automate for Desktop の コピー による 2つの共有方法」でも紹介しています。
4.フローを実行する
作成したフローの実行ボタンをクリックする。
※フロー実行後、「出力先」フォルダ内に Excel ファイルが作成されます。
以上で Power Automate for Desktop で WEB情報からExcel一覧作成が完了しました。
Power Automate for Desktop サンプルフローの活用
本サンプルを参考に自動化を検討したい場合は、「サンプルテンプレート」「WEB情報からExcel一覧作成サンプル」の情報を参考に、貴社が集めたい情報に合わせた形でファイルを作成して、自動化にチャレンジしてみてください。活用の上でのご相談や、本サンプル一式を修正して利用したいと考えている場合は、お気軽にお問い合わせください。
※スクレイピングは、サイトによって利用規約等で明確に禁止されている場合があります。
行う際はサイトの利用規約等を充分調べてから行ってください。
よくある質問 ( FAQ )
本記事の内容に関していただく、よくある質問をまとめます。
1. Webスクレイピングを行う際の注意点は?
Webスクレイピングを行う際は、対象サイトの利用規約を確認し、スクレイピングが許可されているかどうかを確認することが重要です。法的な問題が発生しないようにするために、必ず確認しましょう。
2.サンプルフローでスクレイピングしたデータはどのように保存しますか?
スクレイピングしたデータは Excelファイルに保存します。
3.サンプルフローはどのようにして入手できますか?
下部の サンプルダウンロード よりフォームに情報を登録することで入手できます。
サンプル ダウンロード
Power Automate for Desktop スクレイピング サンプルフロー 一式をダウンロードできます。