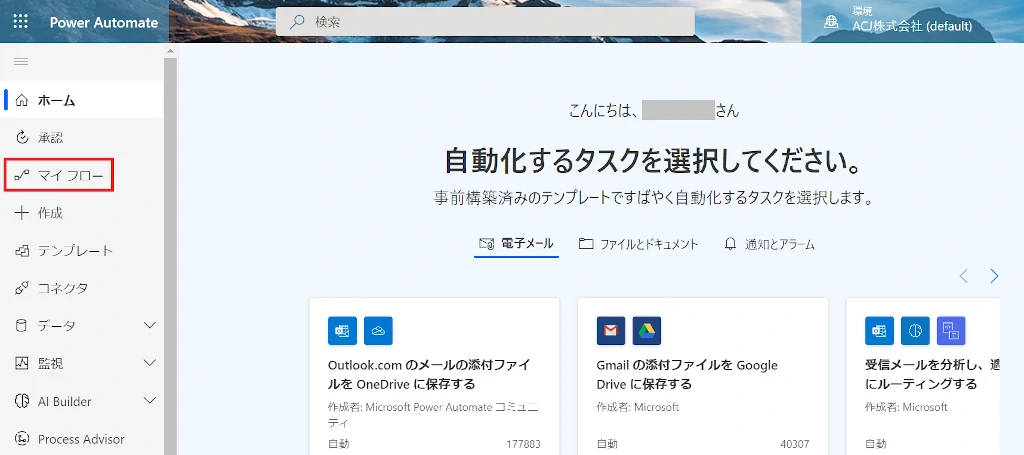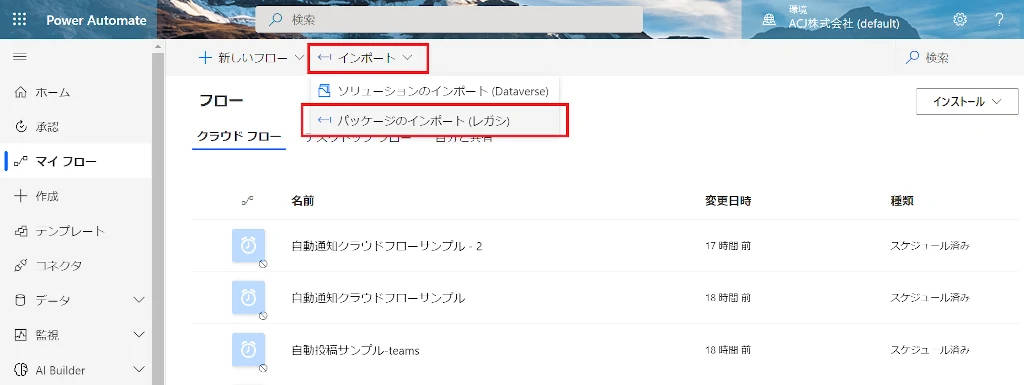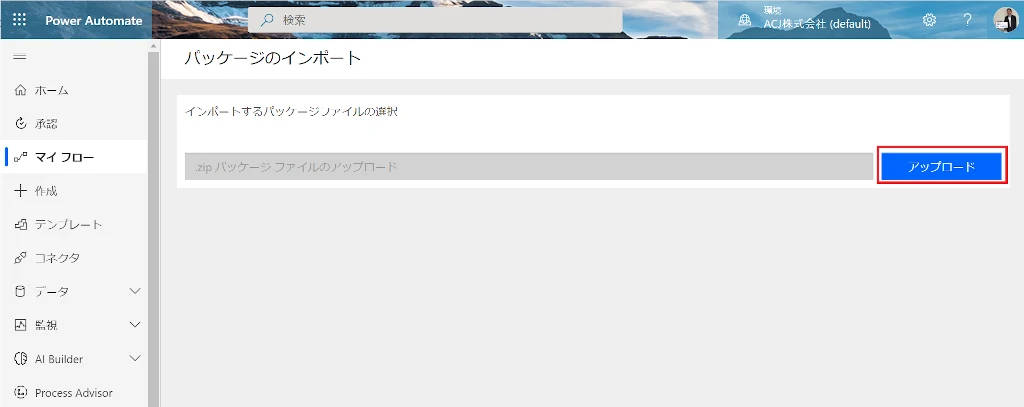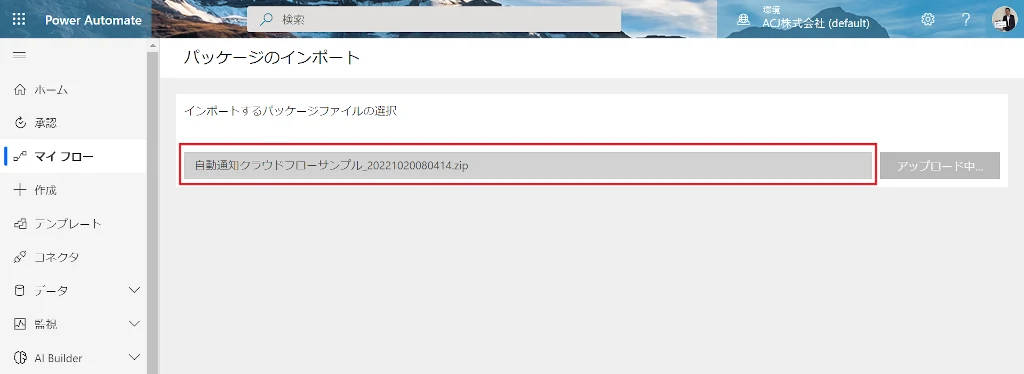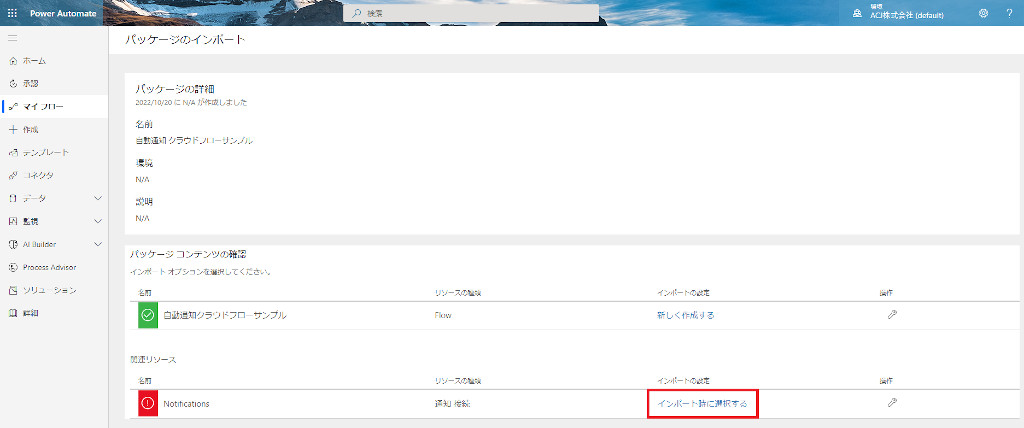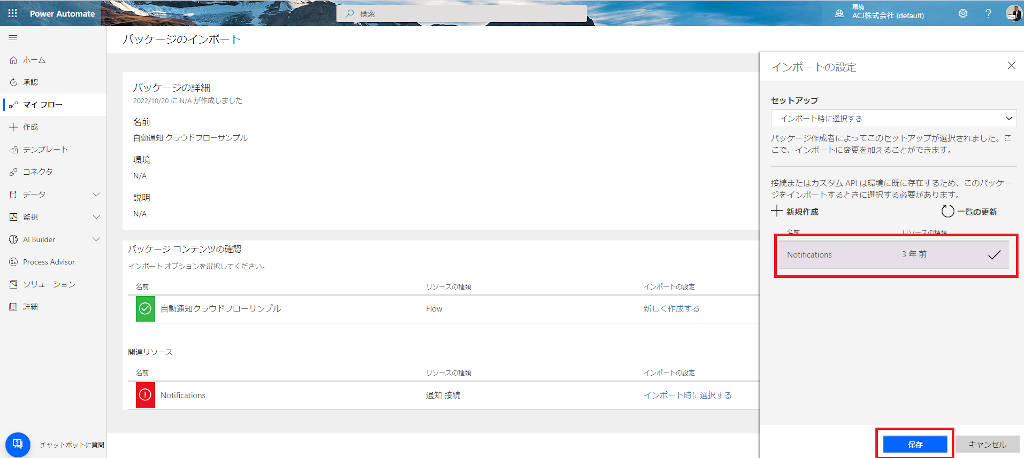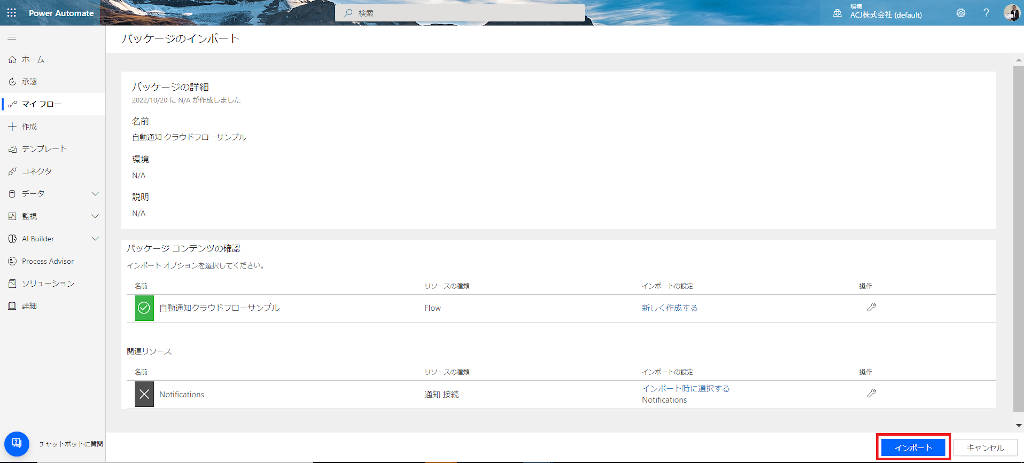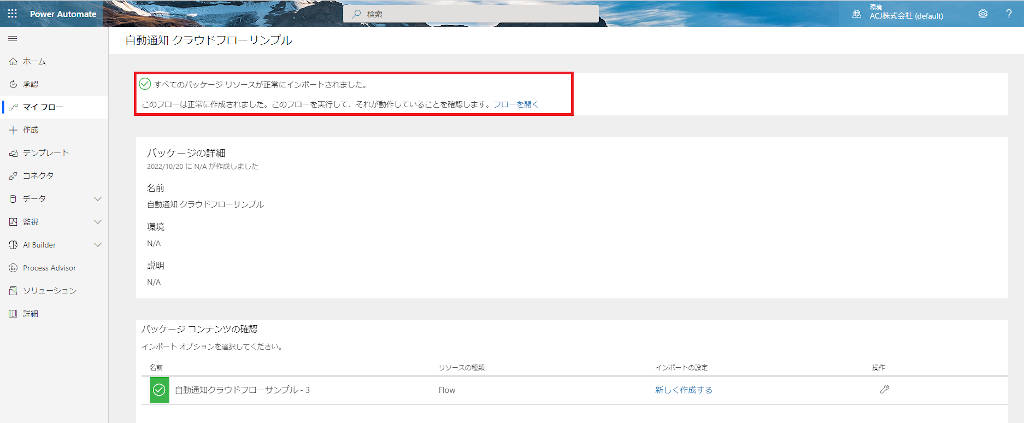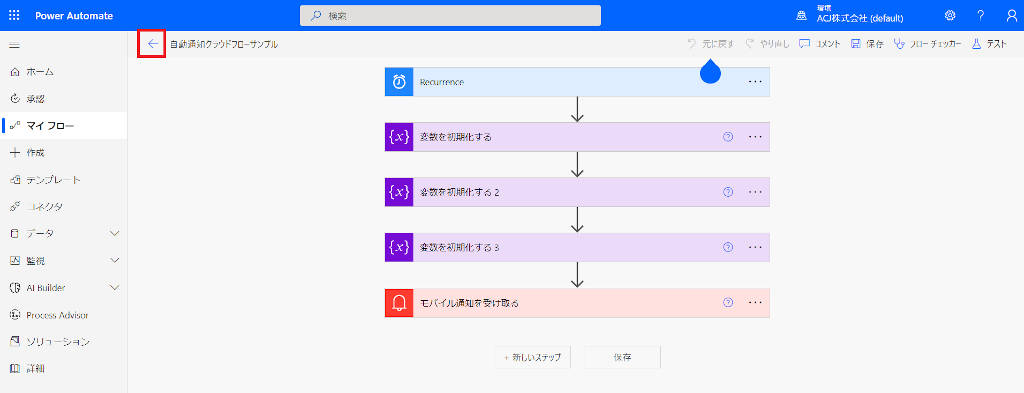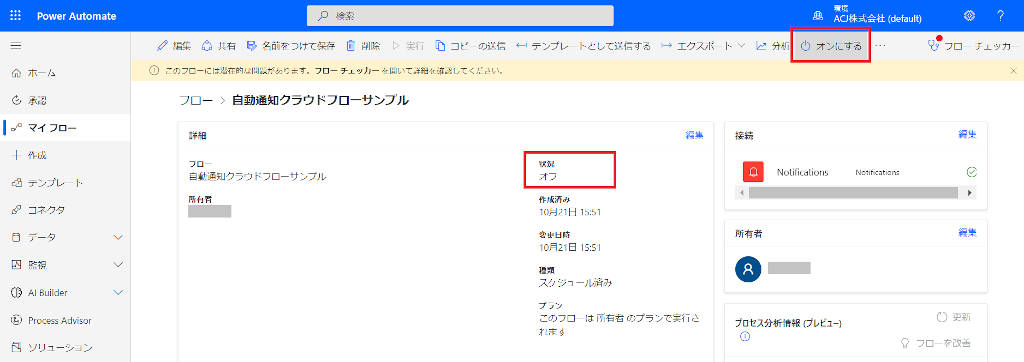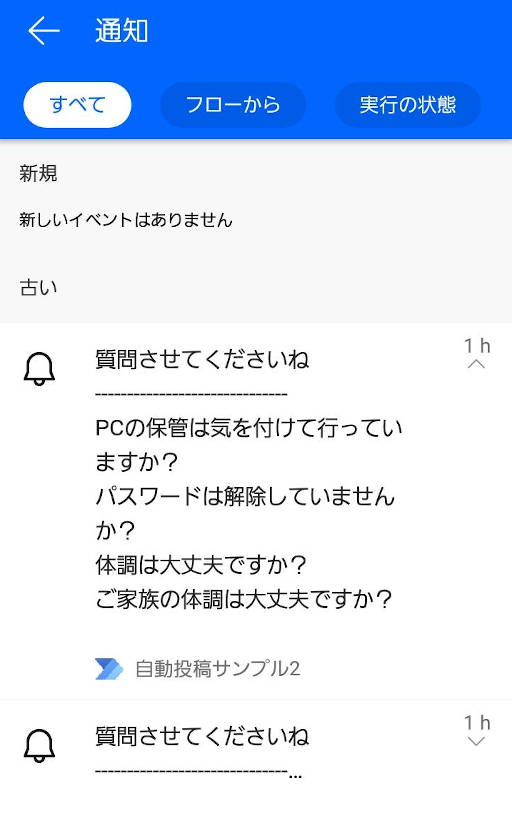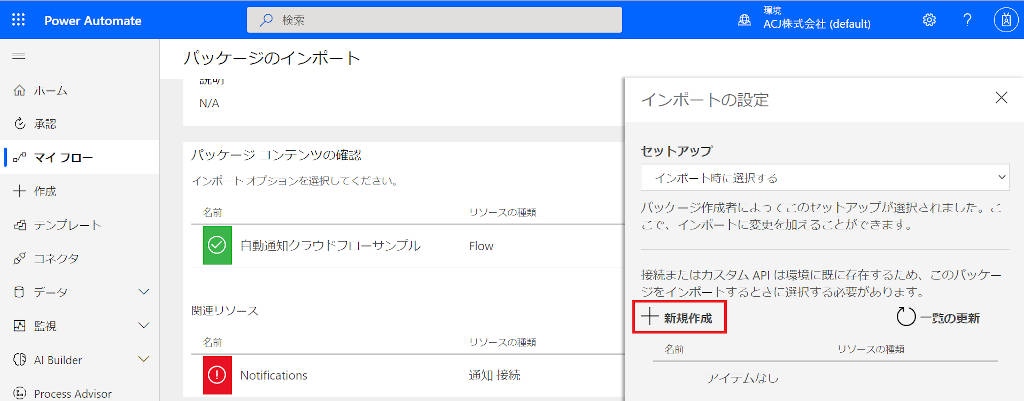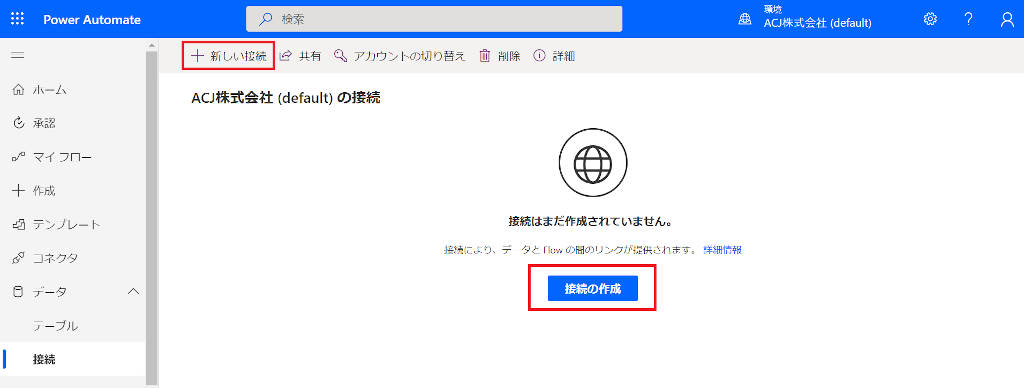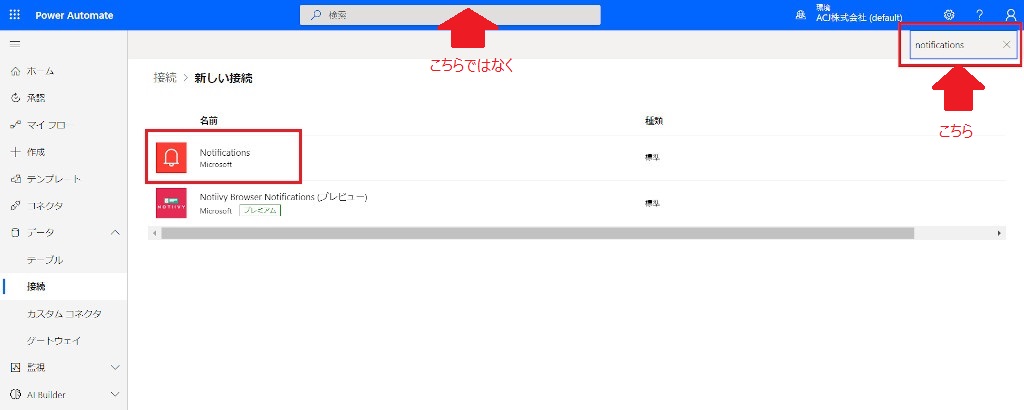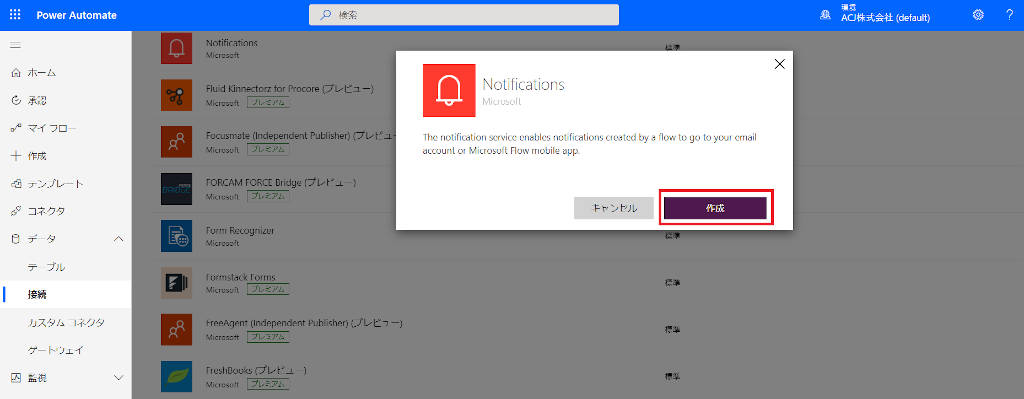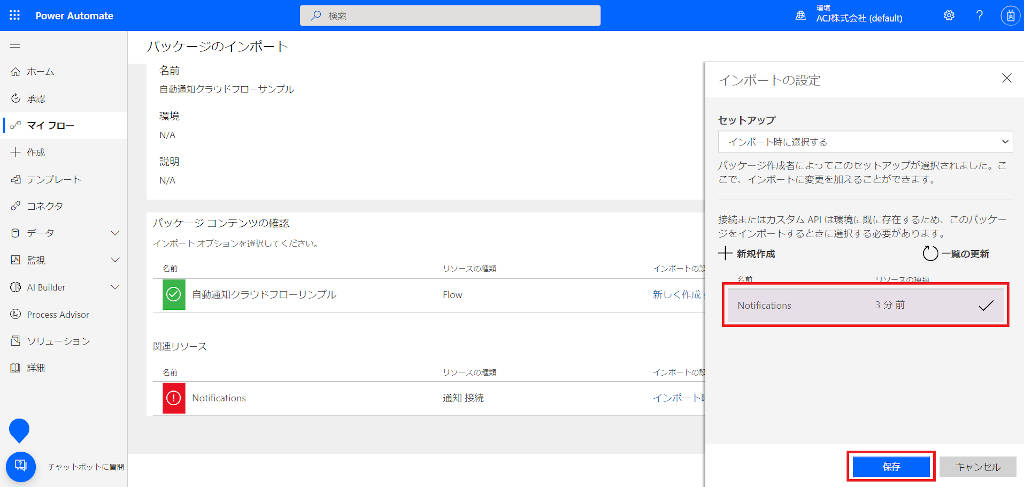Power Automate クラウドフロー できること – アプリ 通知 の クラウドフロー サンプル –

Power Automate クラウドフロー を使った自動化に興味がありますか?本記事では、 Power Automate 活用事例 として、 Power Automate の アプリ 通知 を行う クラウドフロー サンプル 一式 の使い方について解説します。
本記事で解説する クラウドフロー サンプル 一式を、無料で提供しています。「動作する クラウドフロー を取り込んで、解説を見ながら動かしてみたい」という方にぴったりの内容ですので、サンプル一式を入手し、 Power Automate を活用した 自動化 にチャレンジしてみてください。
▼ Power Automate クラウドフロー ▼
▼ サンプル 一式のダウンロードはこちら▼
本サンプル フロー でできること
本 サンプル は、 クラウドフロー をスケジュールで定期起動し、質問内容を生成し、モバイルの Power Automate アプリ へ 通知 を行うというものになります。 Power Automate 上の構成は下記の通りです。

処理の内容は次の通りになります。
| 順序 | クラウドフロー処理 | 処理内容 |
|---|---|---|
| 1 | Recurrence | スケジュールされた時間に起動 |
| 2 | 変数を初期化する 変数を初期化する2 変数を初期化する3 | 質問内容を生成 |
| 3 | モバイル通知を受け取る | 質問内容をモバイルアプリへ通知 |
サンプル上、スケジュールは10分間隔に動作するように設定しており、更新することができます。また質問内容の編集も可能です。Recurrence → 変数を初期化する → 変数を初期化する2 → 変数を初期化する3までの流れについては、「Power Automate でできること ~ Teams を活用した自動投稿フロー作成~」という記事で詳細を解説しています。下記にリンクを示します。
スケジュールや質問内容の詳細は「Power Automate でできること ~ Teams を活用した自動投稿フロー作成~」の「Power Automate を使った業務フローの作成」で紹介しています。
Power Automate クラウドフロー サンプル一式について
Power Automate クラウドフロー サンプル 一式は「自動通知クラウドフローサンプル_xxxxxxxxxxxxxx.zip」というzipファイルです(※xxxxxxxxxxxxxxは日付と時間を示す数字になります)。このzipファイルは解凍する必要はありません。zipのままインポートを行います。
※ Power Automate サンプル 一式は お問い合わせフォーム へ情報を入力して、入手することができます。
アプリインストール
サンプル利用には、モバイルアプリケーションが必要です。お手持ちのスマートフォン等へ Power Automate アプリをインストールしてください。インストール済みの場合は不要です。インストール後は、 Power Automate アプリへサインインを行ってください。
Power Automate クラウドフロー の適用方法
Power Automate サンプル 一式を手に入れた後は、ご自身の環境で Power Automate クラウドフロー を適用します。適用手順は次の通りになります。
① Power Automate にサインインします
②「マイフロー」メニューを開きます
③「インポート」メニューで「パッケージのインポート(レガシ)」を選択します
④「アップロード」
Power Automate サンプル 一式、「自動通知クラウドフローサンプル_xxxxxxxxxxxxxx.zip」を開きます
※xxxxxxxxxxxxxxは日付と時間を示す数字になります
⑤パッケージのインポート画面が表示されますので、「インポート時に選択する」の画面を開きます。
⑥「Notifications」を選択して「保存」します。
※ここで「Notifications」が表示されない場合は、「データ接続」追加手順を確認してください。
⑦「インポート」します。
⑧インポートの正常性を確認し、「フローを開く」からフローを開きます。
※マイフローから、インポートしたフローを開いて⑨⑩手順を確認することもできます。
⑨クラウドフローがインポートできたことを確認します。←戻る、を選択します。
⑩クラウドフローの状況がオフであれば、「オンにする」で有効化します。
モバイルアプリでは次のような通知を受信します。
ここまで読み進めてきて、自分が欲しいのは Power Automate for Desktop のサンプル と思った方や、 Power Automate for Desktop の デスクトップフロー の内容も見てみたいなと思った方は下記を参照してくださいね。
Power Automate for Desktop のサンプルは「Power Automate Desktop でできること ~請求書作成 サンプル~」で紹介しています。
「データ接続」追加手順
先述の手順でインポートが完了している場合は必要ありません。
パッケージのインポートの際、現在のご利用状況によっては、Notificationsの「インポートの設定」でデータ接続を新規作成する必要があります。その場合は、下記の手順を実施してください。
①インポートの設定で「+新規作成」を選択します
②「データ」ー「接続」のメニューが開きますので、「+新しい接続」あるいは「接続の作成」を選択します。
③新しい接続で「notifications」を検索します。「Notifications」が表示されたら選択します。
キーワード検索する場合は、 Power Automate メニューの検索枠ではなく、内側のメニュー内の検索枠を利用してください。
④Notificationsを作成するか聞かれるので「作成」をクリックします。
⑤「パッケージのインポート」画面でしばらくすると、「インポートの設定」で「Notifications」が表示されますので、「Notifications」を選択して「保存」します。
「Notifications」が表示されない場合は、「一覧の更新」をしてみてください。
⑥元の手順に戻ります。
クラウドフロー のカスタマイズ
本 クラウドフロー は、 フロー 所有者本人に対して、 通知 が行われるようになっています。 通知 処理を Teams のチャットに変更することで、Teams を活用した 自動投稿フ ローにカスタマイズすることができます。変更対象となる 通知 処理は「モバイル通知を受け取る」の部分です。
「モバイル通知を受け取る」の部分を削除し、 Teams の投稿に置き換えてみましょう。これにより、 モバイル通知 ではなく Teams より 自動投稿 で 通知 を受けることができます。 Teams の 自動投稿 の設定方法については下記を参照してください。
Teamsの投稿の設定方法は「Power Automate でできること ~ Teams を活用した自動投稿フロー作成~」の「Teams への通知設定」で紹介しています。
Power Automate 自動通知 クラウドフロー ダウンロード
Power Automate 自動通知 クラウドフローサンプル 一式を、ダウンロードできます。