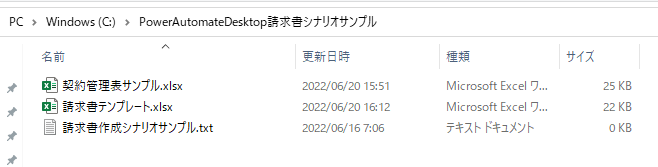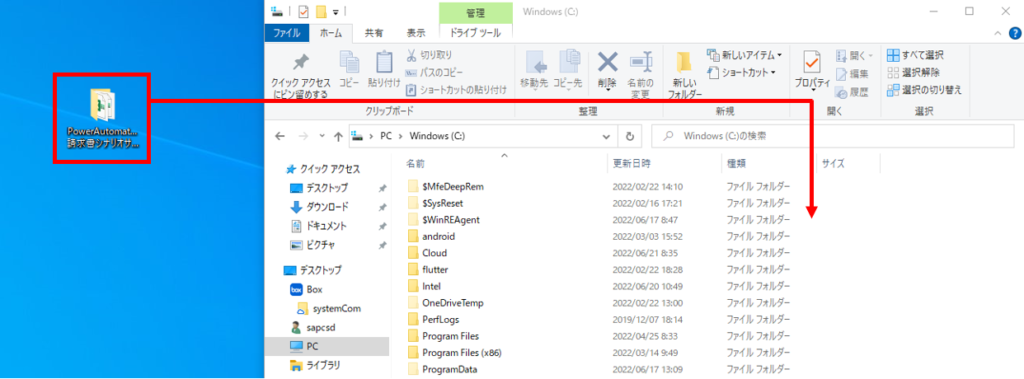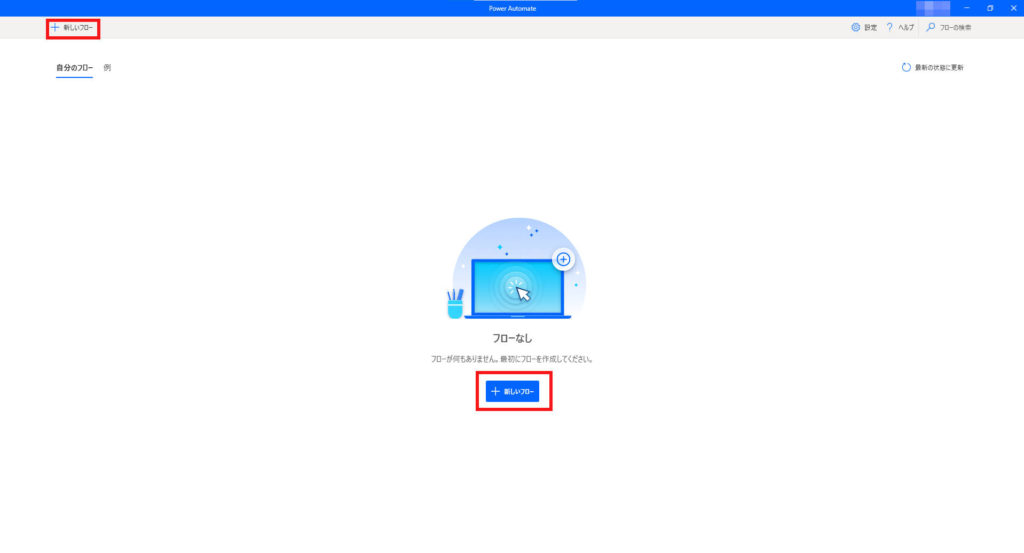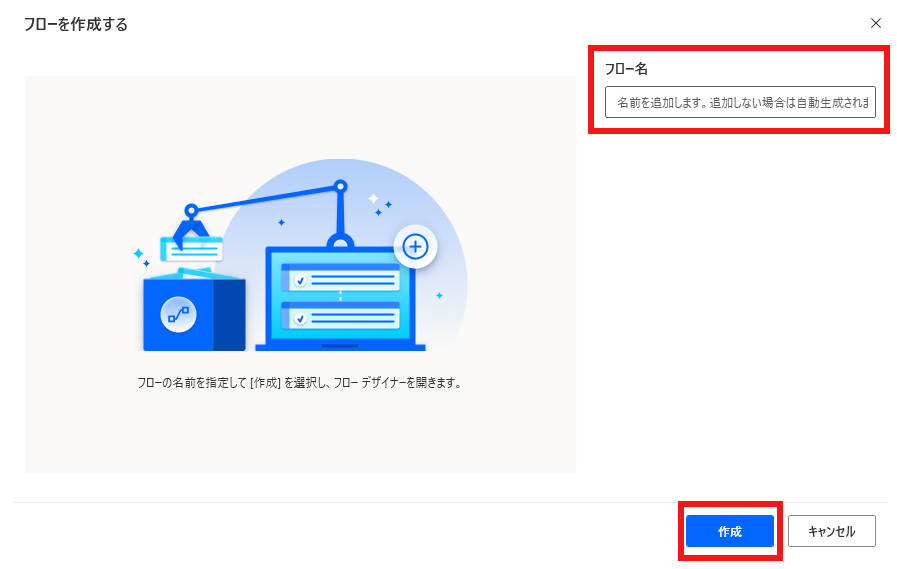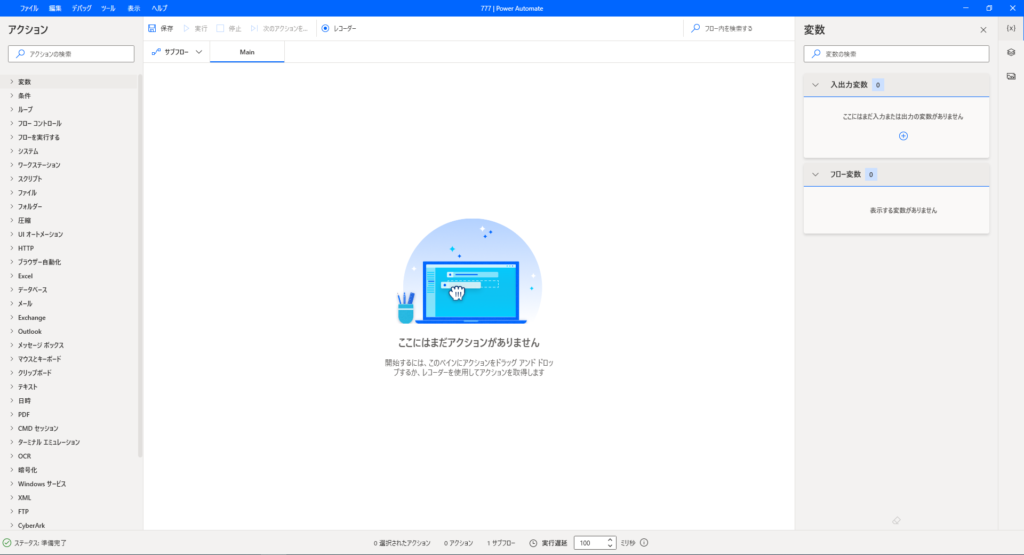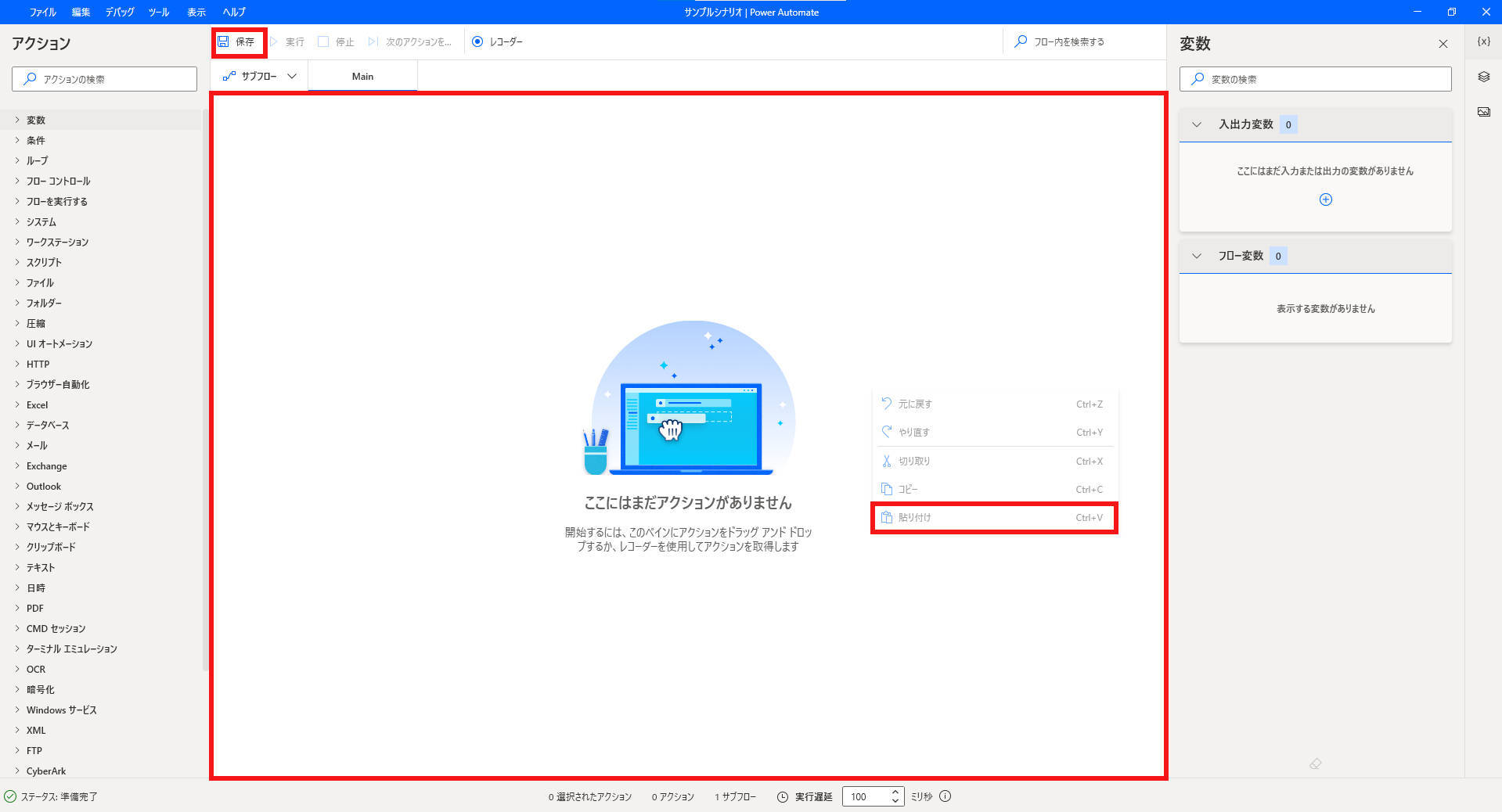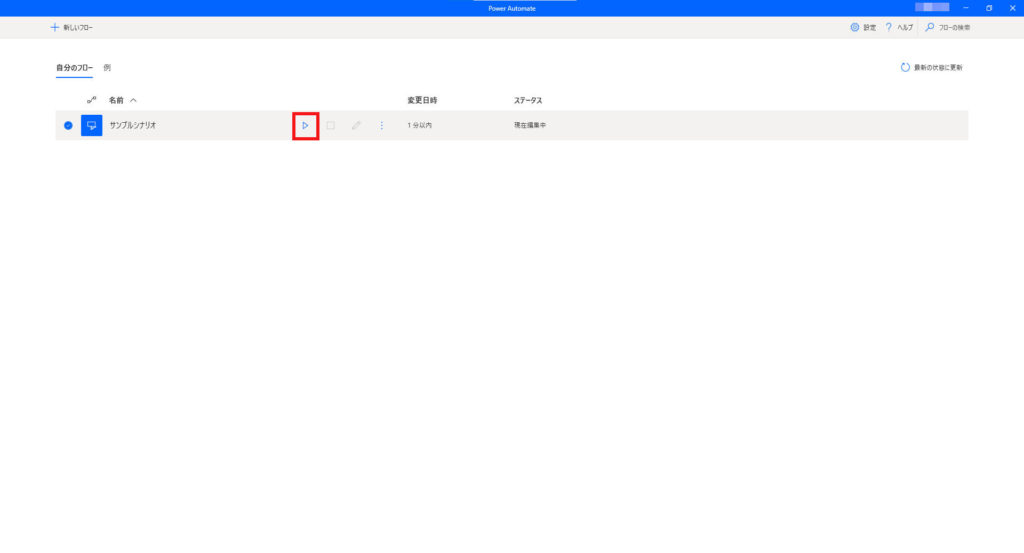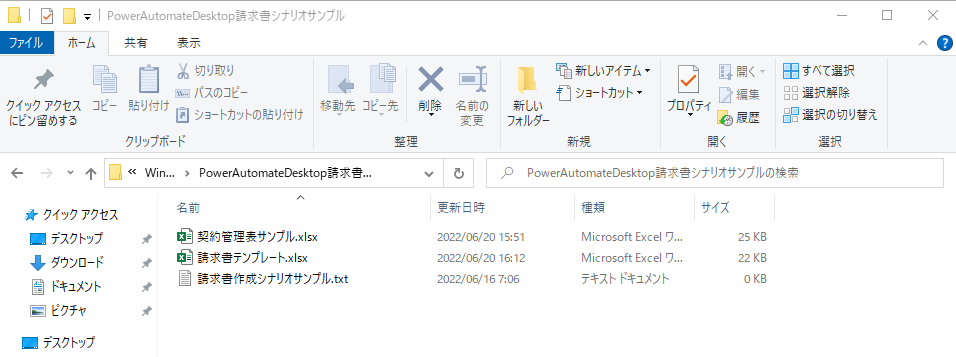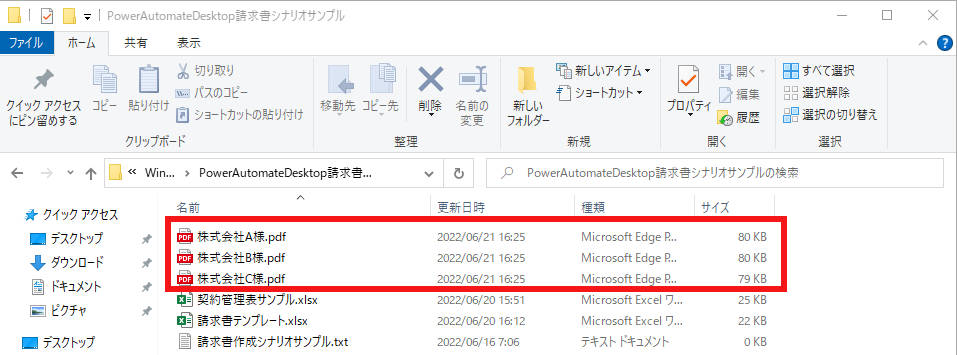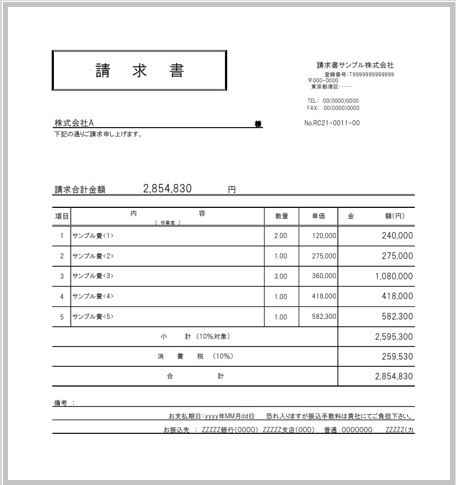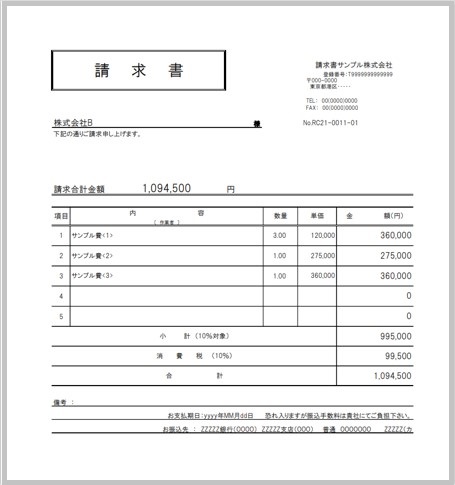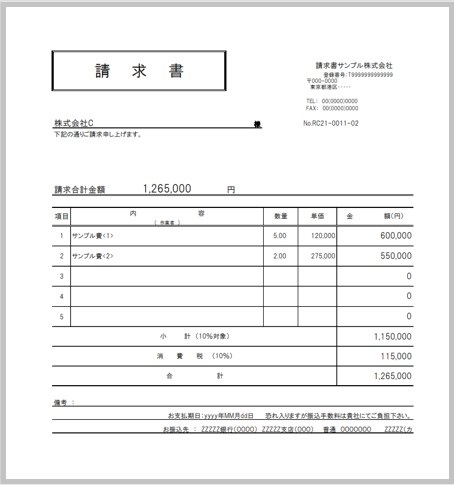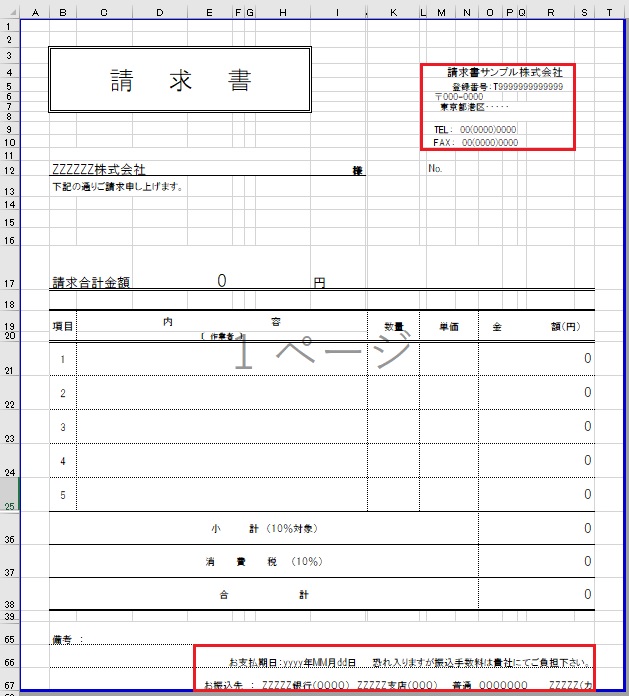Power Automate for Desktop サンプル フロー で 請求書作成 にチャレンジ

本記事では、 Windowsの RPA ツールである Power Automate for Desktop を活用した 請求書作成 を行う サンプル フロー の使い方について解説します。 インボイス制度 対応の 請求書 が、Excel → PDF の形式で作成できます。 サンプル フロー を取得してチャレンジしてみましょう。
「実際に サンプル フロー( サンプル コード ) を見たり、動かしながら確認してみたい」という方にぴったりの内容です。解説する 活用事例 Power Automate for Desktop 請求書作成 サンプル フロー ( サンプル コード )を入手し、 Power Automate for Desktop を活用した自動化にチャレンジしてみてください。
▼コード を含む サンプル フロー ダウンロード はこちら▼
目次
Power Automate for Desktop を活用した 請求書作成
Power Automate for Desktop を活用した 請求書作成 サンプル概要
サンプル フロー ( サンプル コード )一式について
Power Automate for Desktop 請求書サンプルの使い方
1.ファイルをCドライブ配下に移動する
2.Power Automate for Desktop を起動し、新しいフローを作成する
3.フローのコピーをする
4.フローを実行する
請求書転記箇所について
サンプル の活用について
Power Automate for Desktop サンプル ダウンロード
Power Automate for Desktop を活用した 請求書作成
請求書 をどのように作成されていますか?クラウドサービスや基幹システムで作成していたり、 エクセル で作成、あるいは手書きしている等、様々ありますよね。クラウドサービスや基幹システムで作成している場合も、一部、お客様所定形式の 指定請求書 があり、エクセル で作成、あるいは手書きで作成していることもあるのではないでしょうか?
一部でも エクセル や手書きで 請求書作成 を実施しているなら、 Power Automate for Desktop を活用して 請求書作成 を自動化し、業務効率化を実現できるかもしれません。Power Automate for Desktop は、Windows 10 ユーザーやWindows 11 ユーザーであれば無料から使うことができるため、気軽にチャレンジすることができますよ。
あるいは、請求書作成 の自動化は不要で、 Power Automate for Desktop の サンプル フロー ( サンプル コード )に興味がありますか?その場合でも、本 サンプル フロー の内容を見てみたり、動きを確認してみることは、これからのチャレンジに役立つかもしれません。
なお、 Power Automate for Desktop を活用した 請求書作成 自動化の詳細に関しては、以下の記事でも「自動化によるメリット」や、「 Power Automate for Desktop フロー詳細解説」を行っているため、こちらも併せて参照してみてくださいね。
請求書作成 自動化の詳細は「Power Automate Desktop で できること 活用事例 ~請求書作成自動化~」で紹介しています。
Power Automate for Desktop を活用した 請求書作成 サンプル 概要
Power Automate for Desktop を活用した 請求書作成 サンプル の概要を説明します。
使用する請求書( エクセル データ )は、 適格請求書( インボイス制度対応 )のフォーマットとなっています。
本 サンプル では、 Power Automate for Desktop が下記の手順で処理を行います。
①:「契約管理表」からデータを取得する。
②:①で取得したデータを元に「 請求書 ( エクセル データ)」を作成する。
③:「 請求書 ( エクセル データ)」を PDF 形式に変換し、出力する。
サンプル フロー ( サンプル コード ) 一式について
Power Automate for Desktop 請求書作成 サンプル は、本ページの サンプル ダウンロードフォームからダウンロードすることで、簡単に使用することができます。
また、 ダウンロードした「 PowerAutomateDesktop請求書シナリオサンプル 」フォルダの中身は以下の通りです。
| ファイル名 | ファイル説明 | どこで使用するか |
|---|---|---|
| 契約管理表サンプル.xlsx | 請求書作成 に必要な情報を記載するファイルです。 | Power Automate for Desktop が 請求書 を作成する際に入力情報として使用します。 |
| 請求書テンプレート.xlsx | 請求書 になるファイルです。 ※ 請求書 の記載変更を行う場合はこちらのファイルを直接編集してください。 | Power Automate for Desktop が 請求書 を作成する際に出力情報として使用します。 |
| 請求書作成シナリオサンプル.txt | 請求書作成 のフローやアクションのPower Automate for Desktop の サンプル です。 | Power Automate for Desktop を利用する方が、フローをコピーして使用してください。 |
Power Automate for Desktop 請求書 サンプル の使い方
フローの使い方です。
以下の手順を実施してください。
※1~3番は、初回起動時のみ行ってください。
- ファイルをCドライブ配下に移動する
- Power Automate for Desktop を起動し、新しいフローを作成する
- フローのコピーをする
- フローを実行する
2.Power Automate for Desktop を起動し、新しいフローを作成する
①:Power Automate for Desktop を起動して 「新しいフロー」を選択する。
②:「フロー名」に任意のフロー名を入力し、「作成」 を選択する。
③:フロー編集画面が起動します
3.フローのコピーをする
①:「請求書作成シナリオサンプル.txt」をテキストエディタなどで開いて、中身を全選択コピーする。
②:フロー編集画面上でテキストファイルの中身を貼り付けする。
③:「保存」をクリックする。
フローのコピーは「Power Automate for Desktop の コピー による 2つの共有方法」でも紹介しています。
4.フローを実行する
作成したフローの実行ボタンをクリックする。
※フロー実行後、「 PowerAutomateDesktop請求書シナリオサンプル 」フォルダ内に 請求書 ( PDF )が作成されます。
以上で Power Automate for Desktop による 請求書作成 が完了です。
請求書転記箇所について
本サンプルで作成される請求書はそれぞれ以下になります。
– 請求書① 株式会社A –
– 請求書② 株式会社B –
– 請求書③ 株式会社C –
下記はフローの内容の補足になります。
契約管理表と 請求書 の関係性は下記の画像のようになります。
※契約管理表の「お客様名」ごとに個別で請求書を作成します。
※請求書の「金額」の項目には式を設定しているので、自動で入力されます。
また、配布した請求書 ( エクセル データ)のうち、下記2つの赤枠の部分は
ご自身の環境に合わせて修正していただくとそのままご使用いただけます。
サンプル の活用について
インボイス制度 対応のために、請求書 フォーマットを見直しして、 請求書作成 業務の自動化を考えている方もいらっしゃるのではないでしょうか。本 サンプル を参考に自動化を検討したい場合は、「契約管理表サンプル」「請求書テンプレート」「請求書作成シナリオサンプル」の情報を参考に、貴社に合わせた形で、ファイルを作成して自動化にチャレンジしてみてください。活用の上でのご相談や、本 サンプル 一式を修正して利用したい場合は、お気軽にお問い合わせください。
Power Automate for Desktop サンプル ダウンロード
Power Automate for Desktop 請求書作成 サンプル 一式をダウンロードできます。