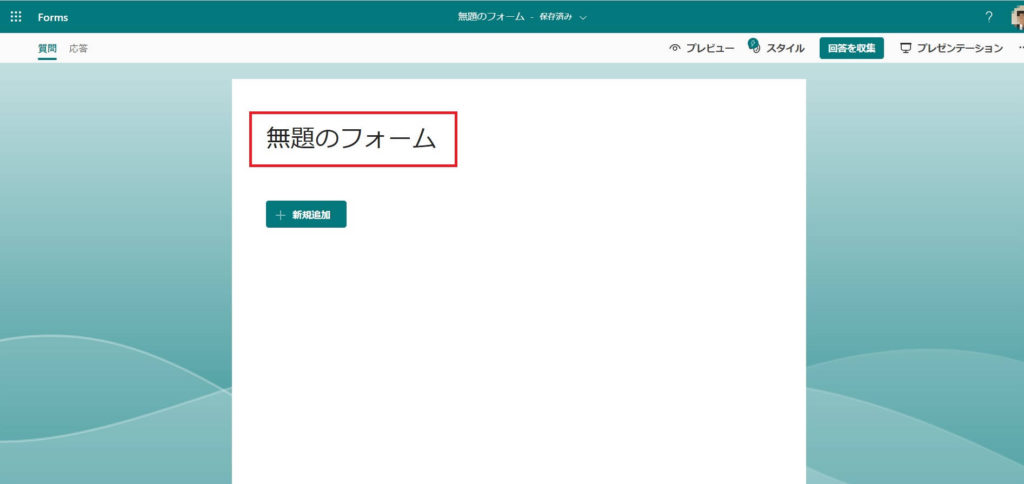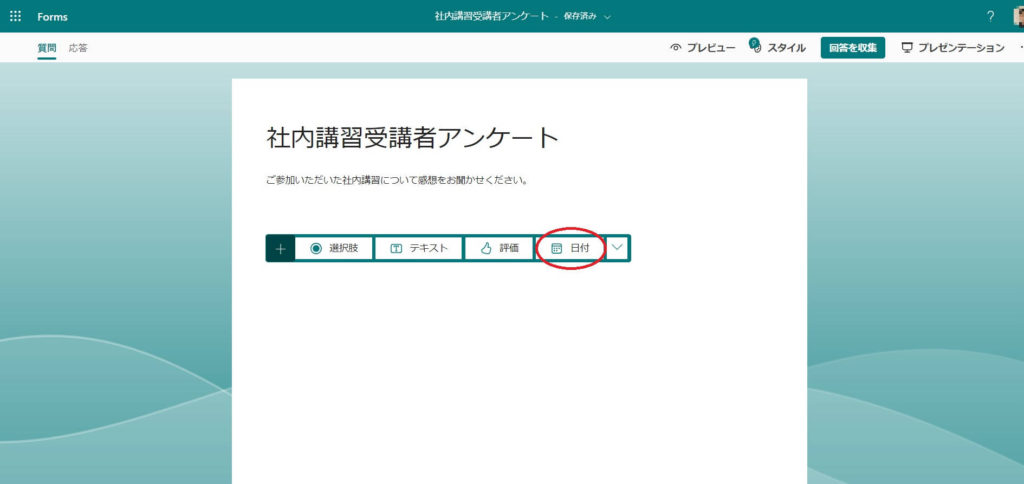Microsoft Forms の 使い方 ガイド|社内アンケート・業務効率化に最適

「 Microsoft Forms ってどうやって使うの?」「アンケートを簡単に作れるツールが知りたい」
そんな疑問に答えるために、この記事では Microsoft Forms の使い方をわかりやすく解説します。
フォームの作成方法から、回答の集計・分析、業務での活用事例まで、初心者でもすぐに実践できる内容をまとめました。
AI検討中の方はこちら
目次
Microsoft Forms とは
Forms を使うメリット
Microsoft Forms の基本的な使い方 (ステップ形式)
作成する フォーム の完成形
作成手順
作成した フォーム の確認方法
フォーム の運用イメージ
作成者による フォーム 展開
回答者による フォーム 回答
作成者による結果確認
Microsoft Forms よくある質問(FAQ)
Forms を業務利用した場合の効果
Microsoft Forms とは
Microsoft Forms は、オンラインでアンケートやクイズ、投票フォームなどを簡単に作成・共有できる無料ツールです。
直感的な操作で質問を追加し、回答形式(選択式、記述式、評価など)を自由に設定できます。テンプレートや過去の質問を活用することで、短時間で効果的なフォームを作成することも可能です。
利用を開始するには、公式サイト https://forms.office.com/ にアクセスして Microsoft アカウント や職場のアカウントでサインインするだけです
Forms を使うメリット
Microsoft Forms には、業務効率化や情報収集に役立つ多くのメリットがあります。
主な利点は以下の通りです:
・無料で利用可能
Microsoftアカウントがあれば、追加費用なしで誰でも利用できます。
・Microsoft 365とのシームレスな統合
Outlook、Excel、Teamsなどと連携でき、回答データは自動的に保存・共有が可能。既存のアカウントでログインするだけで、すぐに使い始められます。
・多様な回答形式に対応
テキスト入力、選択式、チェックボックス、ドロップダウンなど、目的に応じた質問形式を柔軟に設定できます。
・テンプレートの活用で時短
用途別のテンプレートを使えば、アンケートやクイズの作成がさらにスピーディに。
・リアルタイムで集計・分析が可能
回答結果は即座にグラフや表で可視化され、Excelへのエクスポートも簡単です。
これらの機能により、社内アンケート、顧客満足度調査、イベント参加申込など、さまざまなシーンで活用できます。
Microsoft Forms の基本的な使い方 (ステップ形式)
早速、 フォーム を作成してみましょう。
今回は「社内講習参加者 アンケート 」を作成する手順でご紹介します。
作成する フォーム の完成形
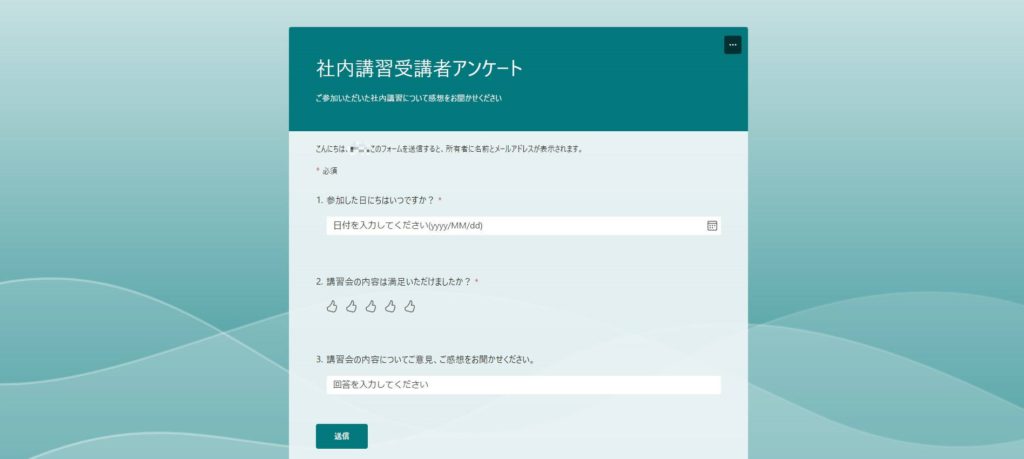
作成手順
①「新しいフォーム」よりフォームを作成します。
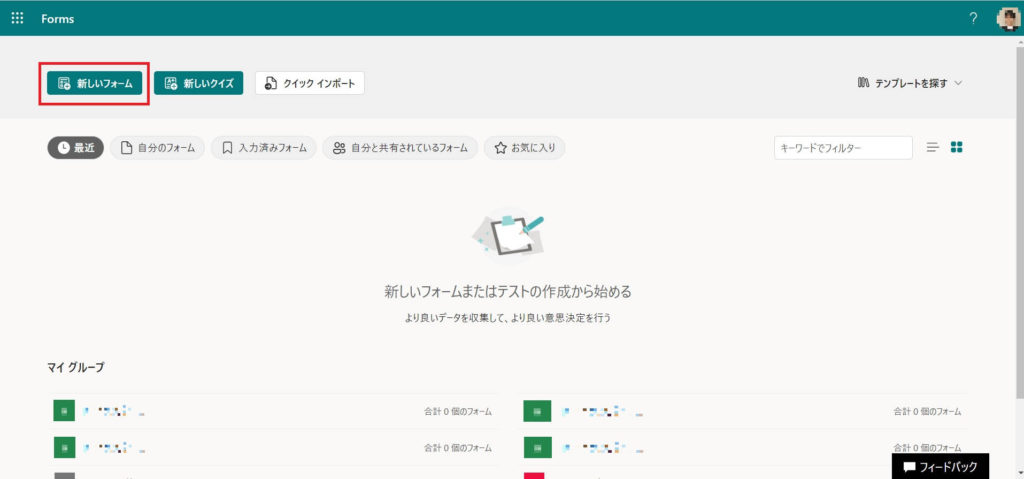
②「無題のフォーム」をクリックします。
③上の段(赤枠)にはフォームのタイトルを入力し、下の段(青枠)にはフォームの説明や補足を入力します。
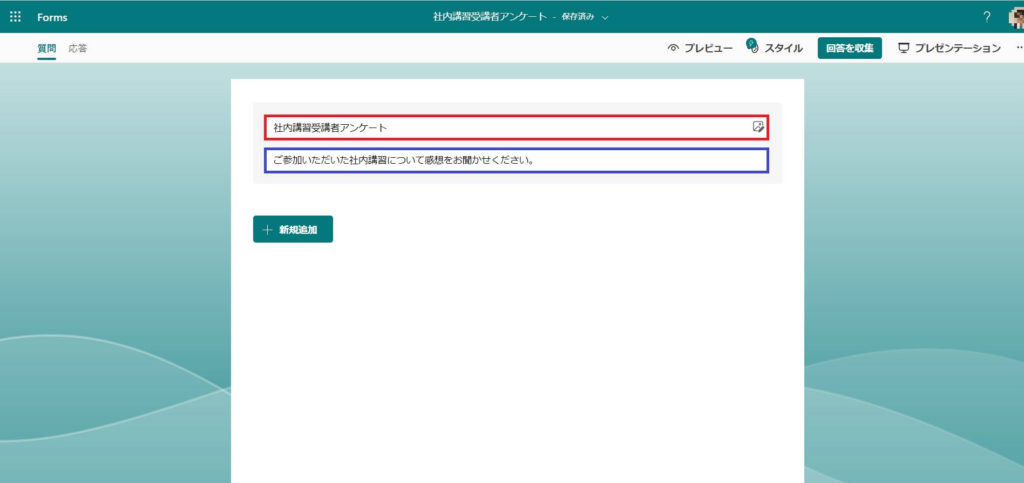
④「新規追加」をクリックし、質問を作成していきます。
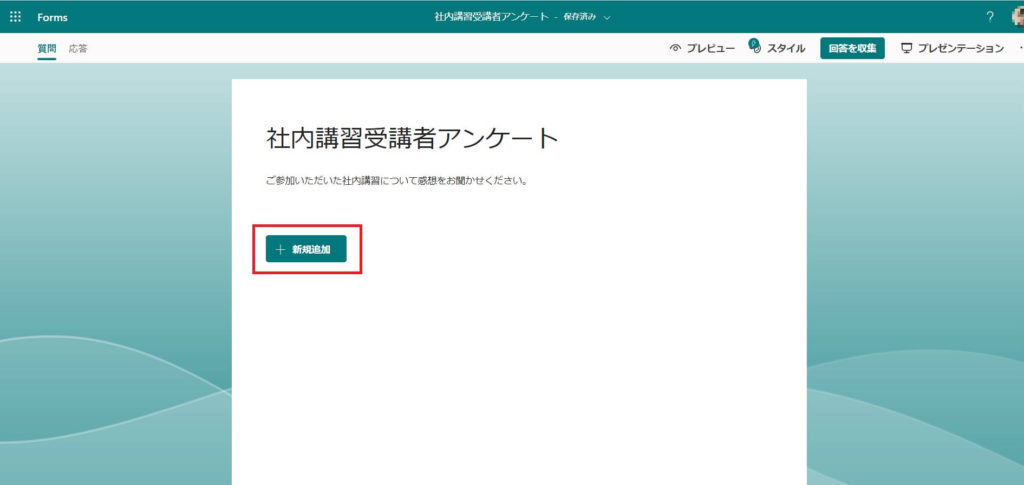
⑤「日付」をクリックします。
⑥質問文を入力します。
回答を必須に設定する場合は、「必須」のスイッチをクリックしてオンにします。
※その他以降の項目も全て、同様の手順で「必須」とします。
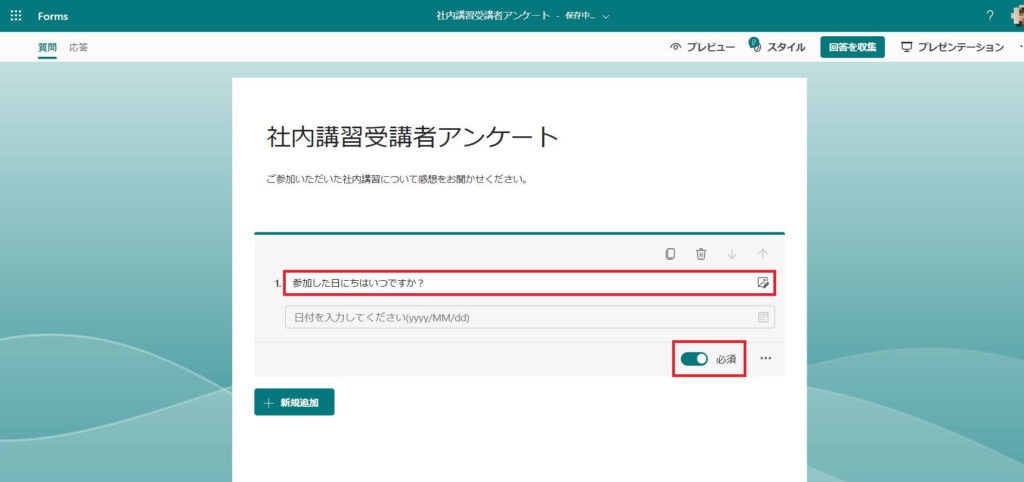
⑦2問目を追加します。「評価」をクリックします。
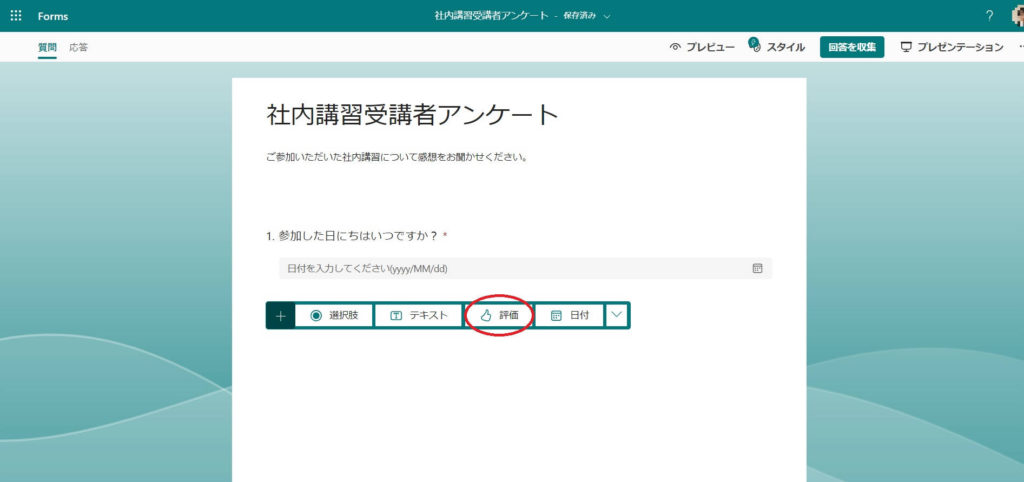
⑧質問文を入力します。
「レベル」には2~10までの値を設定することができます。今回は5段階評価とするため5とします。
「シンボル」には、評価のデザインを設定することができます。今回は「いいね」とします。
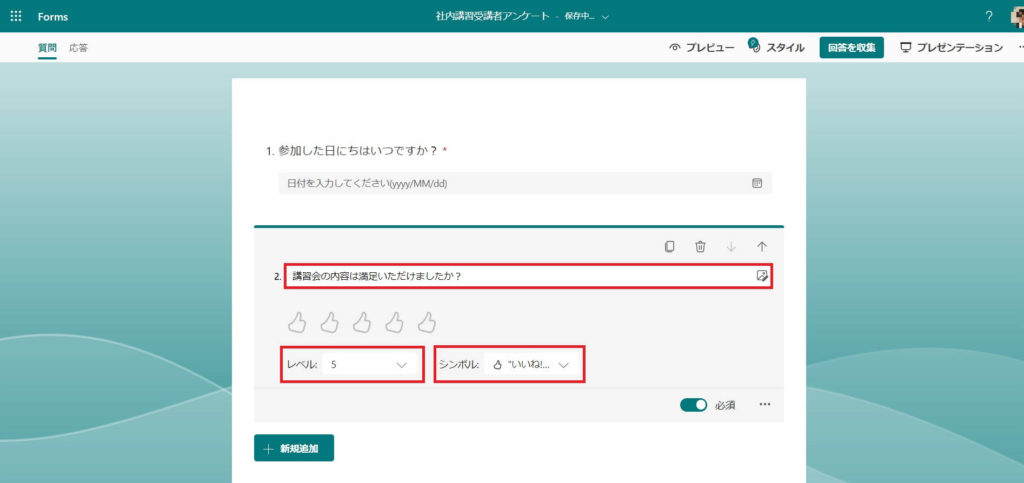
⑨3問目を追加します。「テキスト」をクリックします。
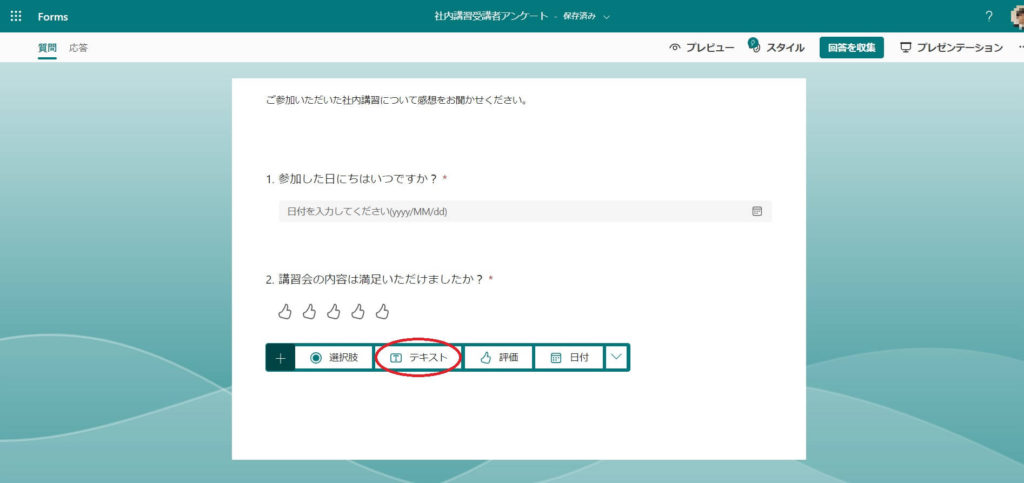
⑩質問文を入力します。デフォルトでは、実際の回答が1行しか入力できない設定になっています。
複数行の入力ができるように設定する場合は、「長い回答」のスイッチをクリックしてオンにします。
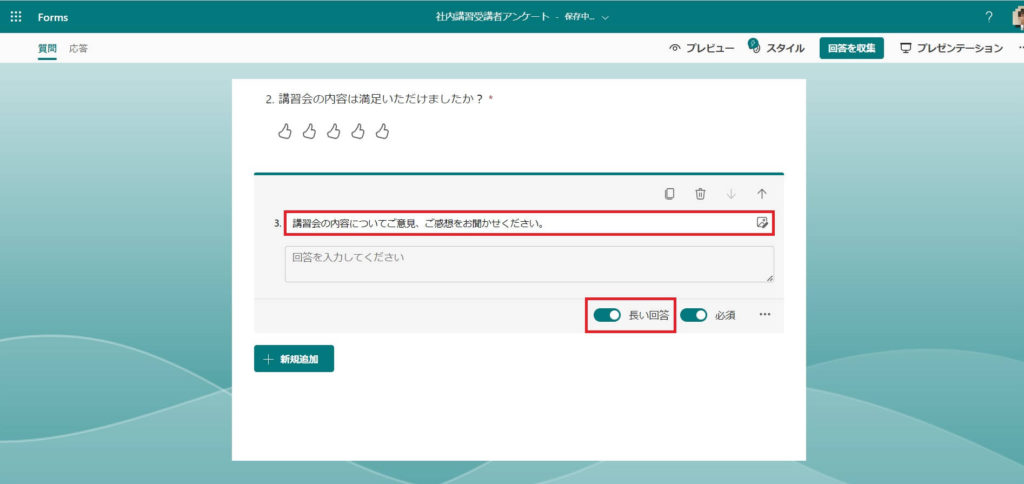
作成した フォーム の確認方法
作成した フォーム が実際にどのように表示されるのかを確認してみましょう。
①右上の「プレビュー」をクリックします。
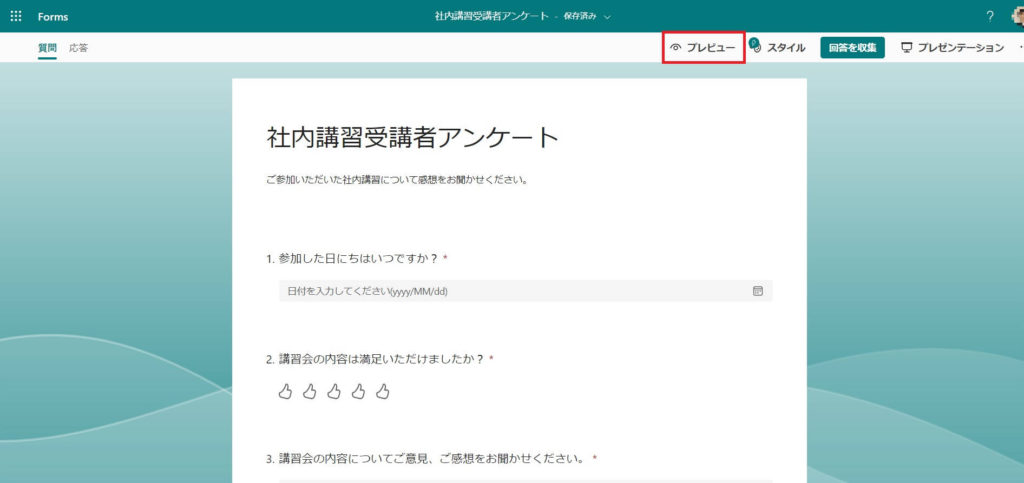
②回答者が実際に使用する画面と同様の画面を確認することができます。
自分で回答し送信してみることも可能です。
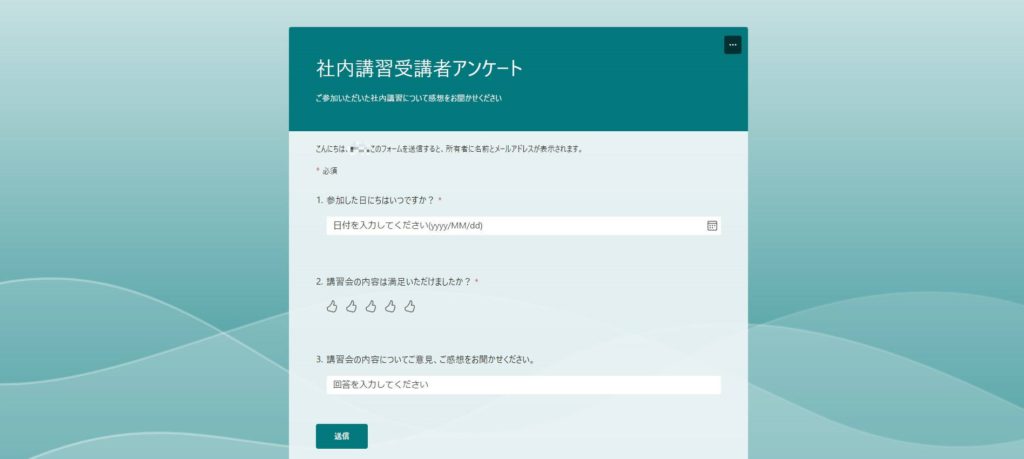
フォーム の運用イメージ
作成者による フォーム 展開
①回答を収集
右上の「回答を収集」をクリックします。
回答を可能とするユーザーの範囲を設定することができます。
「URLを短縮」にチェックを入れることで、URLが短縮されます。
最後に、「リンクをコピー」をクリックします。
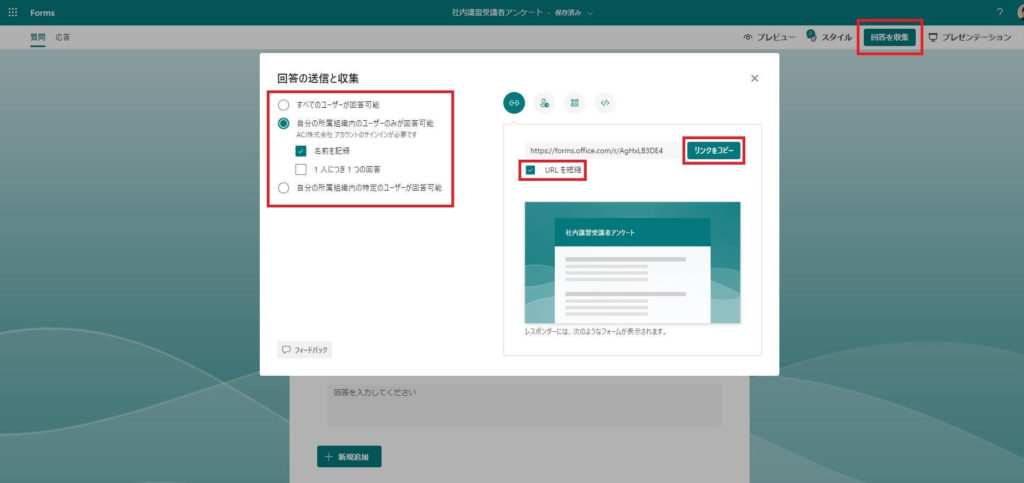
②URLを共有
「リンクのコピー」で取得したURLを、対象者に共有します。
下記はメールにURLを記載して共有する場合の例です。
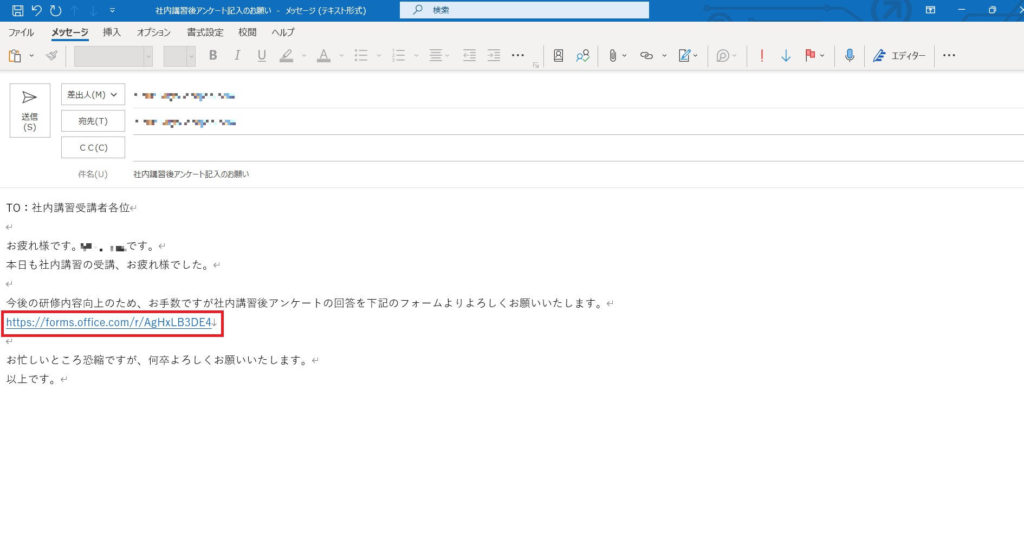
回答者による フォーム 回答
① フォーム に回答を入力
質問1~3までを回答し、最後に「送信」をクリックします。
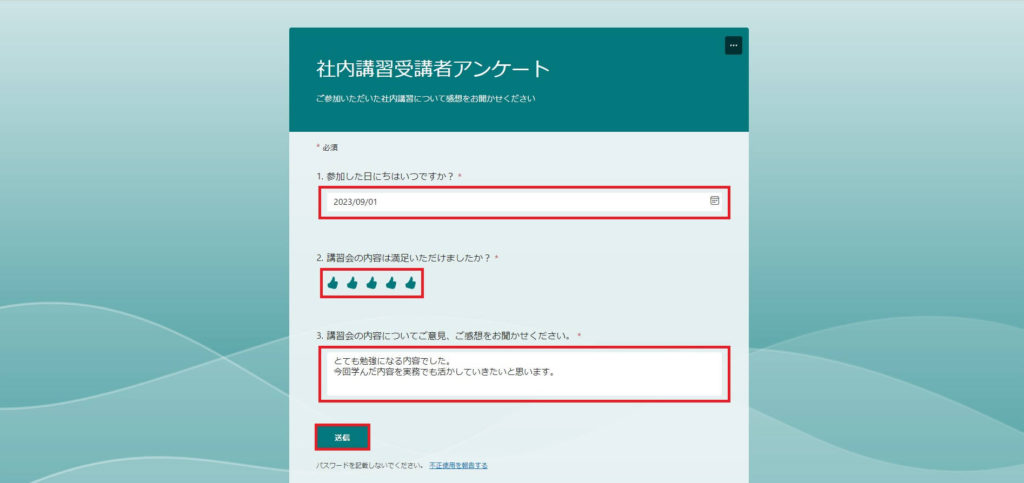
作成者による結果確認
①回答結果の表示
左上の「応答」をクリックします。
「結果の表示」をクリックします。
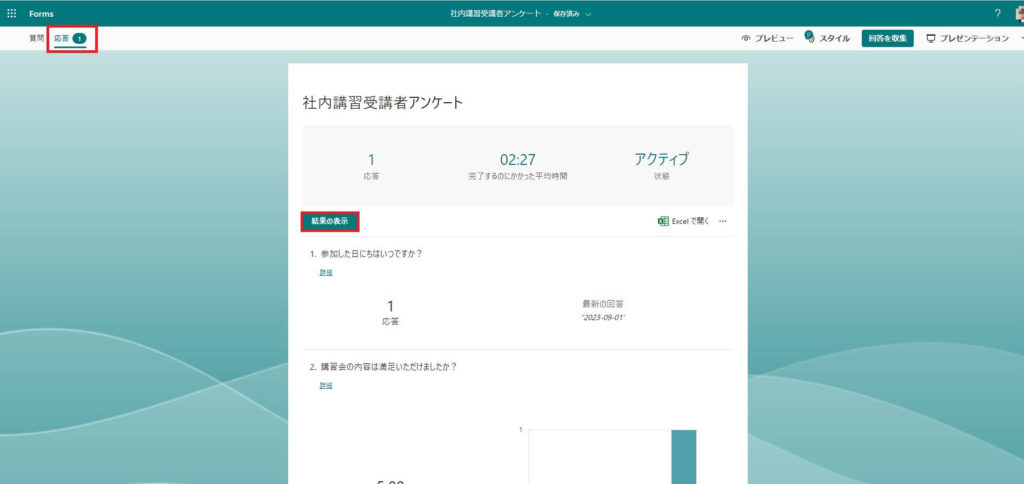
②回答内容の確認
ユーザーが回答した内容を確認することができます。
※回答者の名前は個人情報のためモザイクをかけています。
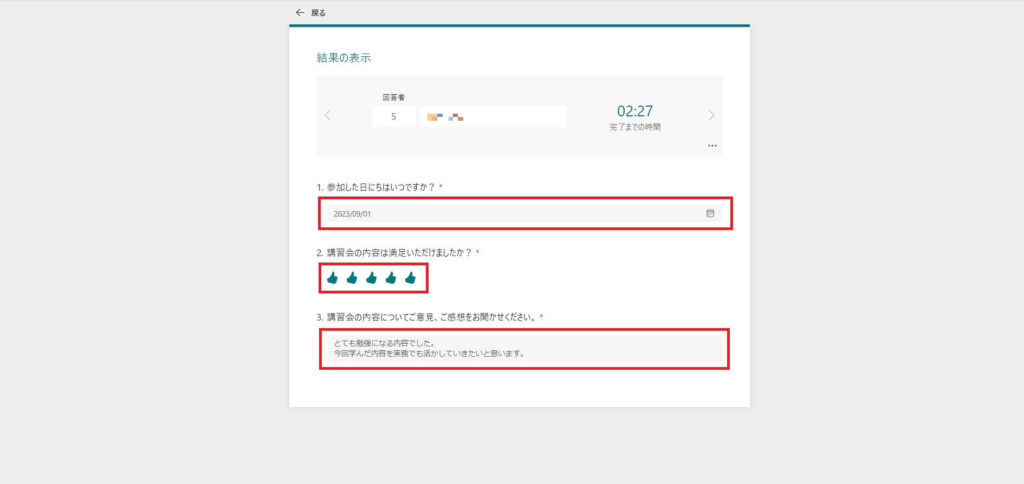
Microsoft Forms よくある質問(FAQ)
1.Microsoft Formsは無料で使えますか?
はい、Microsoft Formsは個人でも無料で利用可能です。Microsoftアカウントがあれば、https://forms.office.com/ にアクセスしてすぐに使い始めることができます。法人向けは Microsoft 36 5のライセンスで使い始めます。
2.作成したフォームは誰でも回答できますか?
フォームの共有設定によって異なります。
・社内限定(Microsoft 365の組織内ユーザーのみ)
・外部ユーザーも回答可能(リンクを知っていれば誰でも)
設定画面で「誰が回答できるか」を選択できます。
3.回答結果はどこで確認できますか?
回答はFormsの管理画面からリアルタイムで確認可能です。
また、Excelにエクスポートして集計・分析することもできます。
4.他のツールと連携できますか?
Microsoft Forms は、 Power Automate や Excel 、 Teams 、 SharePoin tなどと連携可能です。
例えば、回答を受け取ったら自動で通知を送る、データベースに保存するなどの自動化ができます。
5.フォームの共同編集はできますか?
はい、フォームの作成者が「共同編集リンク」を共有することで、他のユーザーと共同で編集できます。
ただし、編集権限は明示的に付与する必要があります。
Forms を業務利用した場合の効果
Microsoft Forms を業務に活用することで、社内外からの意見や要望を効率的に収集し、課題の可視化と改善につなげることができます。特に以下のような効果が期待できます:
・従業員満足度や顧客ニーズの把握
社内アンケートや顧客調査を通じて、現場の声をリアルタイムで収集。改善すべきポイントを早期に発見できます。
・作成・集計の自動化による業務効率化
フォーム作成から回答の集計までが自動化されており、手作業による集計の手間を大幅に削減できます。
・他ツールとの連携によるさらなる効率化
Microsoft Forms は、 Power Automate と連携することで、回答内容に応じた自動通知やデータ処理が可能です。また、 ChatGPT などのAIツールと組み合わせることで、回答の要約や分析も自動化でき、意思決定のスピードが向上します。
このように、 Forms は単なるアンケートツールにとどまらず、業務改善・DX推進の強力な支援ツールとして活用できます。
Forms と Power Automate との連携は「 Power Automate できること 活用事例 ~ Forms を活用した業務フロー作成~」で紹介しています。
Forms と ChatGPT API 連携 は「 ChatGPT × Power Automate できること 活用事例 – Forms からの 問い合わせ 自動応答 –」で紹介しています。
いかがでしたでしょうか? Microsoft Forms を活用することで、情報収集や共有がスムーズになり、業務の効率化や意思決定のスピードアップに大きく貢献します。特に、社内アンケートや顧客調査、イベント申込など、さまざまなビジネスシーンでその効果を実感できるはずです。ぜひこの機会に、 Microsoft Forms を活用して、よりスマートな業務運営を実現してみてください。
Forms のような Microsoft 365 製品を使ったDX化や
業務を Power Automateで自動化することへ興味はありませんか?
ご相談・お見積りは無料です。お気軽にお問い合わせください。