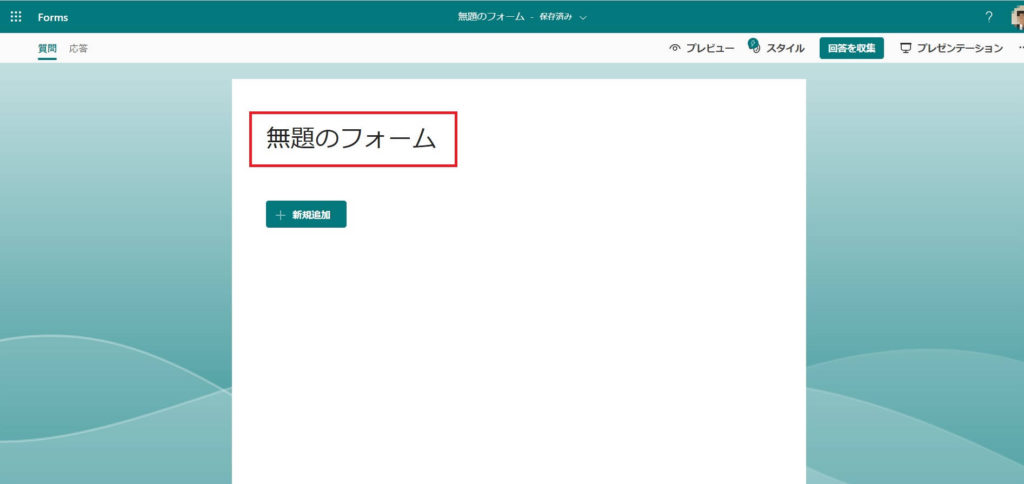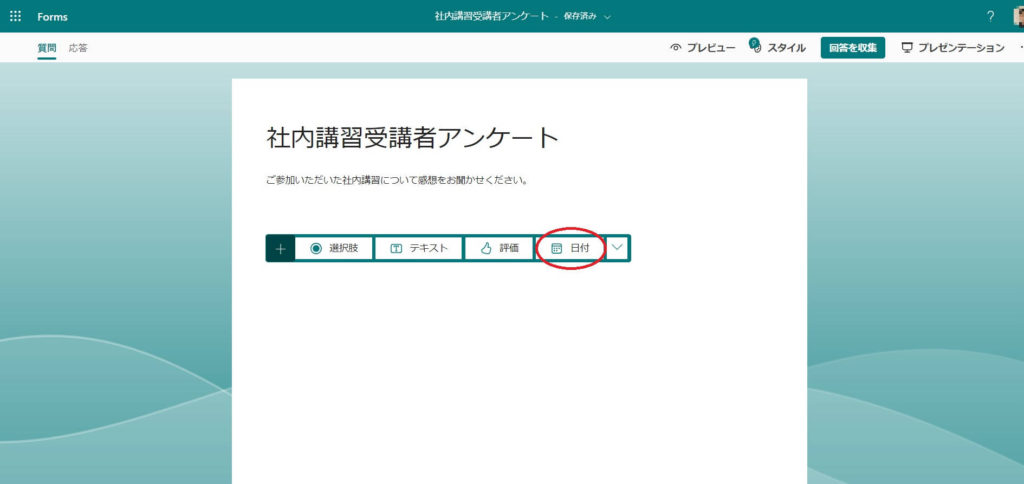Microsoft Forms 使い方 ・ 活用事例 – 簡単に アンケート を作成する方法 –

直感的なインターフェースと使いやすさが魅力で、誰でも簡単に アンケート を作成できる、 Microsoft Forms の利用を検討していますか?
本記事では Microsoft Forms の利用が、初めての方でもスムーズに使い始めるための基本的な 使い方 から、 アンケート 作成のプロセス、データ収集方法まで詳しく解説します。回答の集計や分析も簡単に行えるため、データ収集の効率化にも大いに役立ちます。
Microsoft Forms の魅力を最大限に引き出し、効率的なデータ収集を実現しましょう。
AI検討中の方はこちら
目次
Microsoft Forms とは
Forms を使うメリット
フォーム の作成方法
作成した フォーム の確認方法
フォーム の運用イメージ
Forms を業務利用した場合の効果
Microsoft Forms とは
Microsoft Forms は、オンラインで アンケート やクイズを作成し、共有するためのツールです。ワンクリックで質問を作成し、簡単に回答の形式やオプションを設定することができます。また、テンプレートや既存の質問を使用することもでき、素早く アンケート を作成することができます。
Forms を使うメリット
Forms のメリットは多岐にわたります。まず、無料で利用できる点が魅力的です。
また、Microsoft 365 との統合がされているため、既存のアカウントを使用してログインし、データを保存することができます。
さらに、 Forms は多様な回答形式をサポートしており、テキストフィールド、チェックボックス、ドロップダウンなどのオプションを提供しています。
これにより、さまざまな種類の アンケート や クイズ を作成することができます。
フォーム の作成方法
早速、 フォーム を作成してみましょう。
今回は「社内講習参加者 アンケート 」を作成する手順でご紹介します。
作成する フォーム の完成形
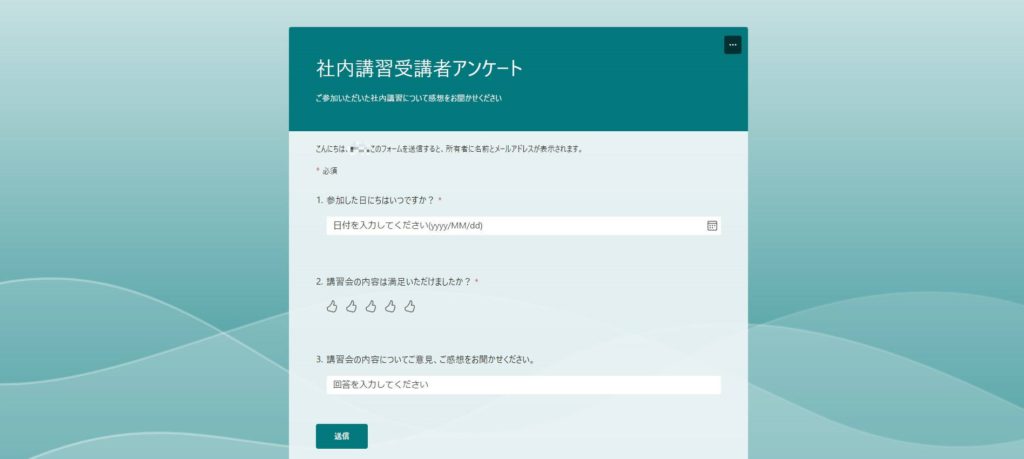
作成手順
①「新しいフォーム」よりフォームを作成します。
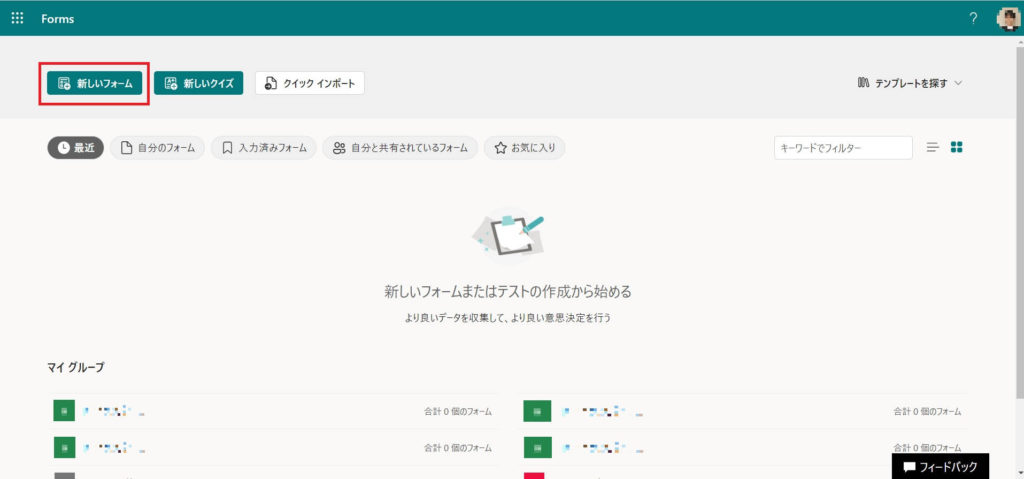
②「無題のフォーム」をクリックします。
③上の段(赤枠)にはフォームのタイトルを入力し、下の段(青枠)にはフォームの説明や補足を入力します。
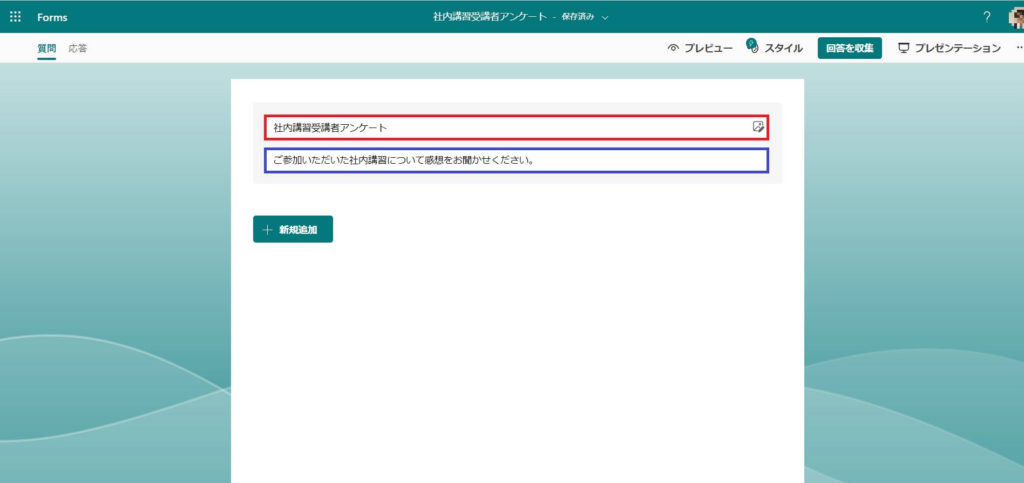
④「新規追加」をクリックし、質問を作成していきます。
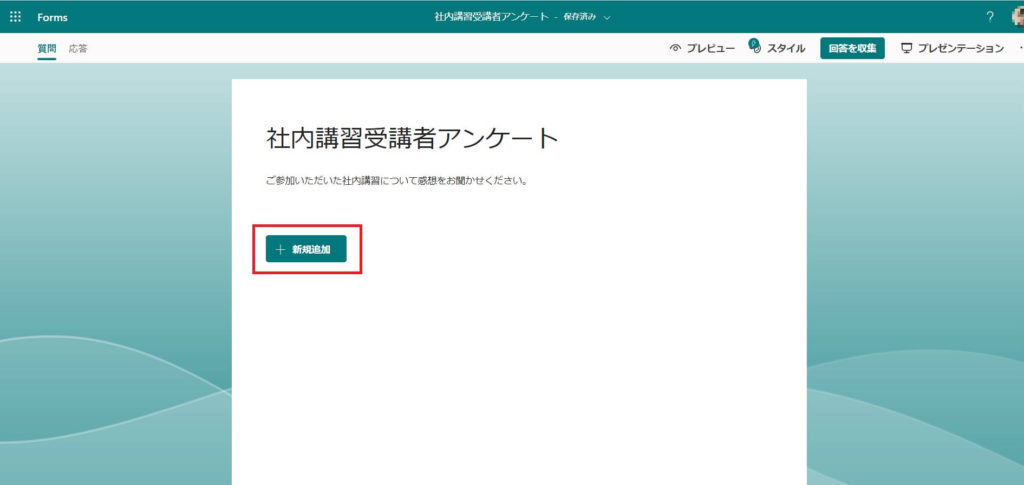
⑤「日付」をクリックします。
⑥質問文を入力します。
回答を必須に設定する場合は、「必須」のスイッチをクリックしてオンにします。
※その他以降の項目も全て、同様の手順で「必須」とします。
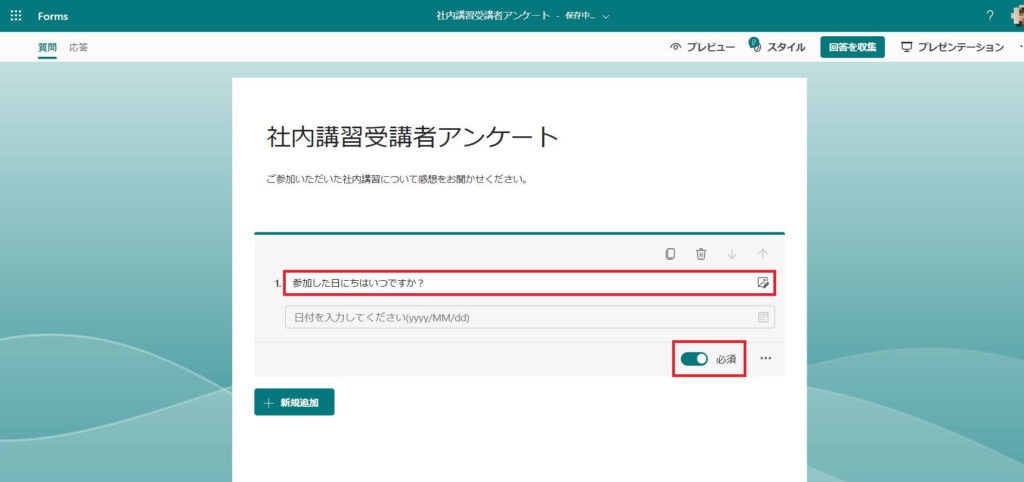
⑦2問目を追加します。「評価」をクリックします。
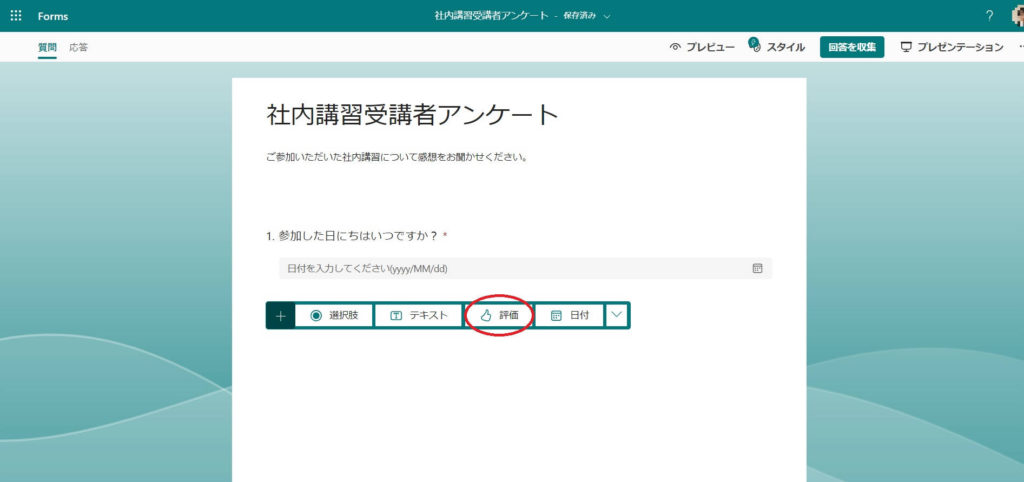
⑧質問文を入力します。
「レベル」には2~10までの値を設定することができます。今回は5段階評価とするため5とします。
「シンボル」には、評価のデザインを設定することができます。今回は「いいね」とします。
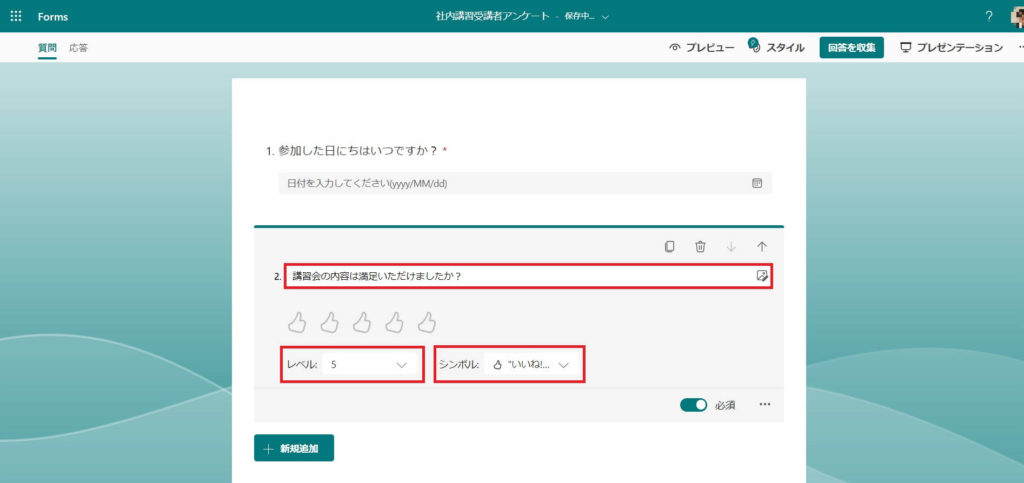
⑨3問目を追加します。「テキスト」をクリックします。
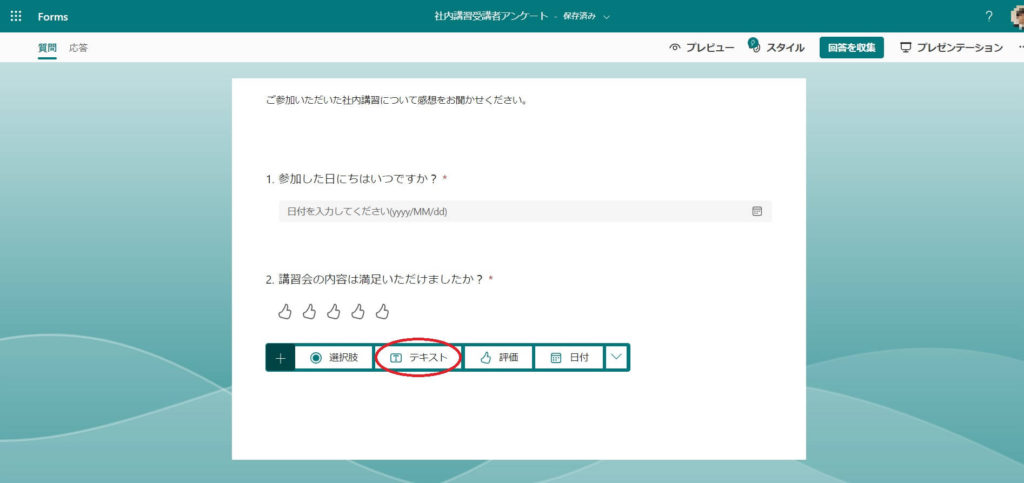
⑩質問文を入力します。デフォルトでは、実際の回答が1行しか入力できない設定になっています。
複数行の入力ができるように設定する場合は、「長い回答」のスイッチをクリックしてオンにします。
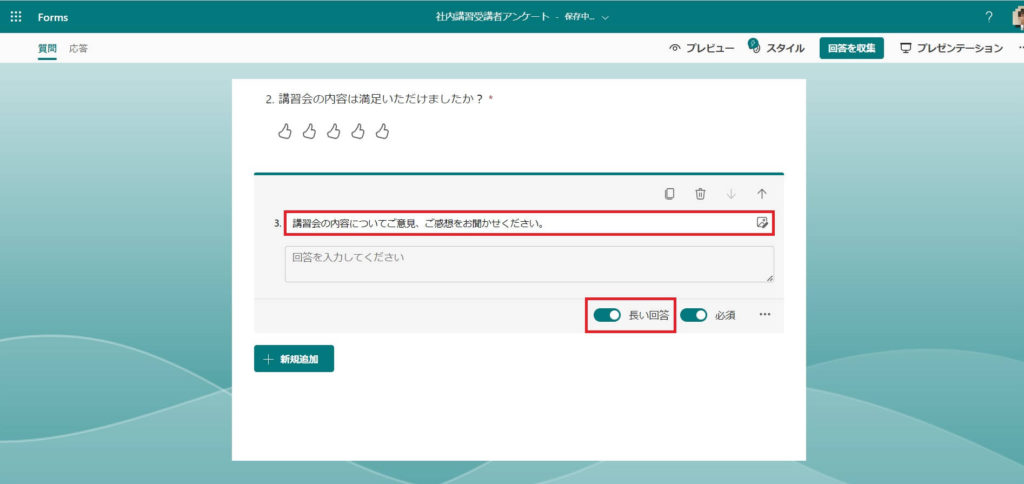
作成した フォーム の確認方法
作成した フォーム が実際にどのように表示されるのかを確認してみましょう。
①右上の「プレビュー」をクリックします。
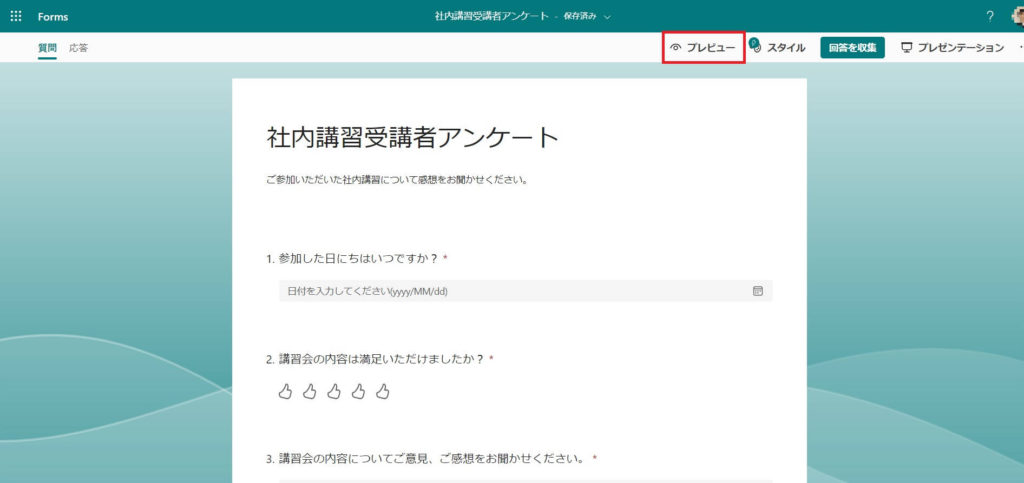
②回答者が実際に使用する画面と同様の画面を確認することができます。
自分で回答し送信してみることも可能です。
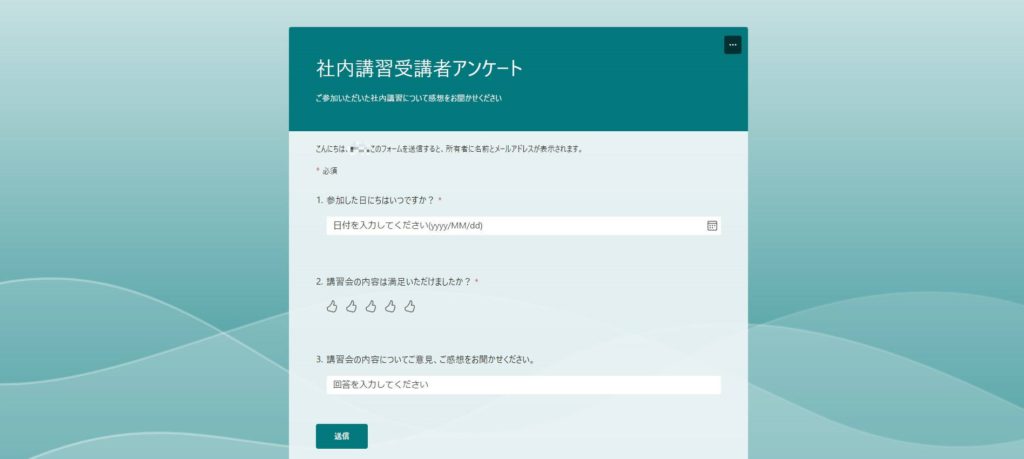
フォーム の運用イメージ
フォーム 作成者による フォーム 展開
①回答を収集
右上の「回答を収集」をクリックします。
回答を可能とするユーザーの範囲を設定することができます。
「URLを短縮」にチェックを入れることで、URLが短縮されます。
最後に、「リンクをコピー」をクリックします。
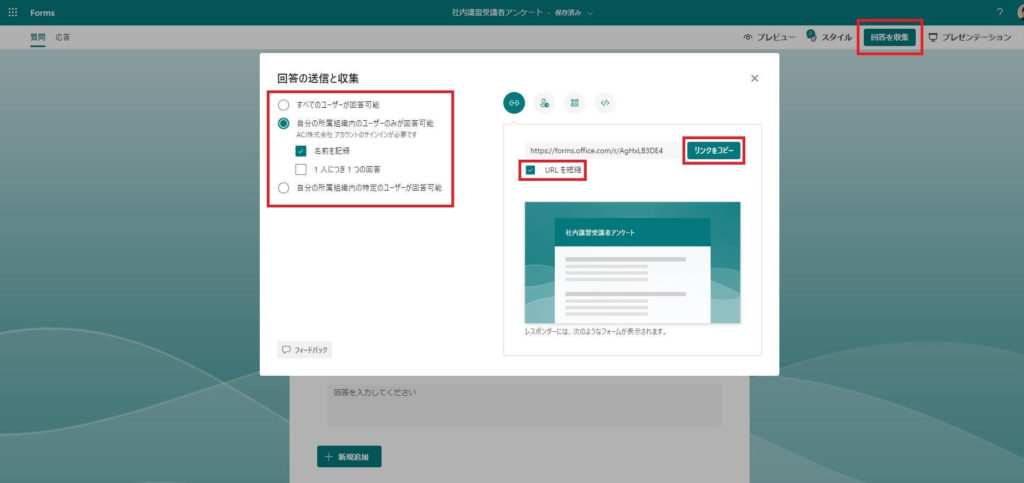
②URLを共有
「リンクのコピー」で取得したURLを、対象者に共有します。
下記はメールにURLを記載して共有する場合の例です。
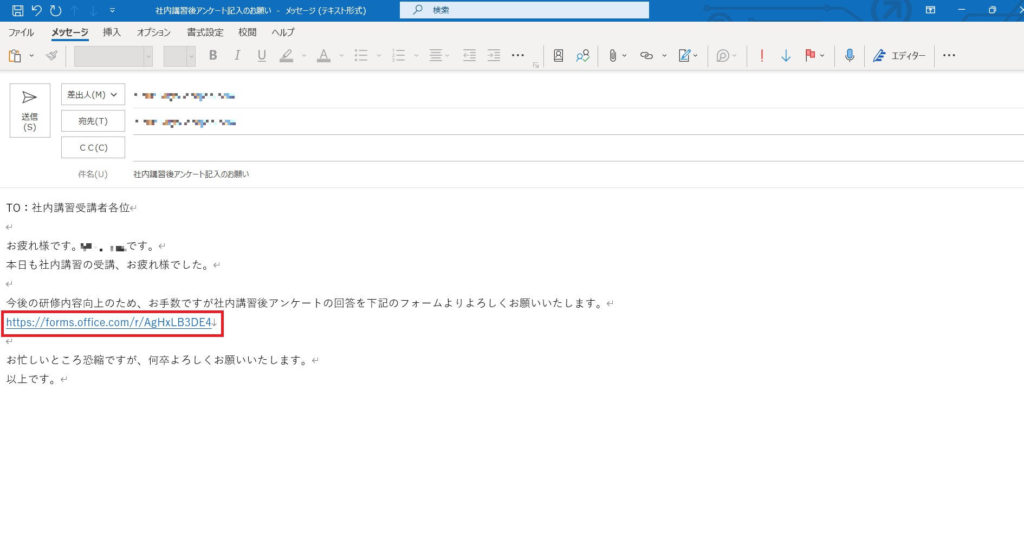
フォーム 回答者による フォーム 回答
① フォーム に回答を入力
質問1~3までを回答し、最後に「送信」をクリックします。
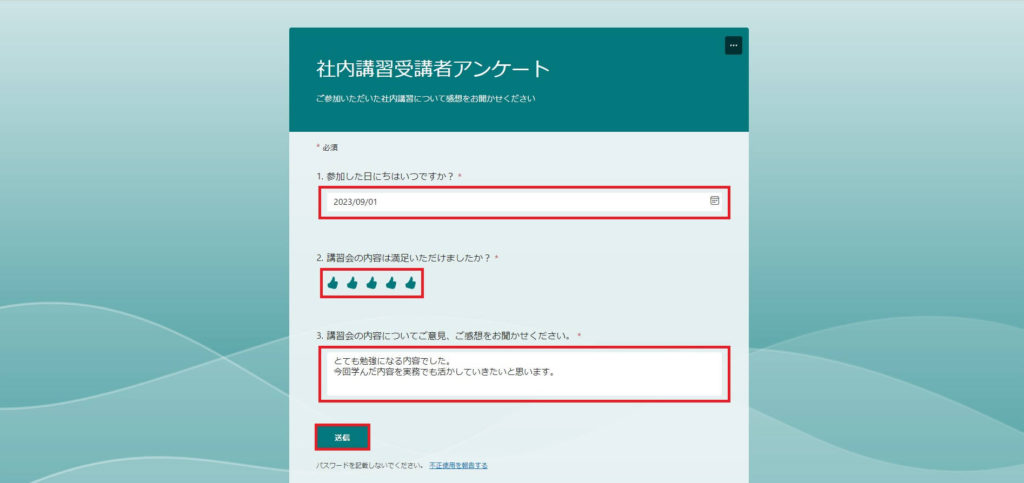
フォーム 作成者による結果確認
①回答結果の表示
左上の「応答」をクリックします。
「結果の表示」をクリックします。
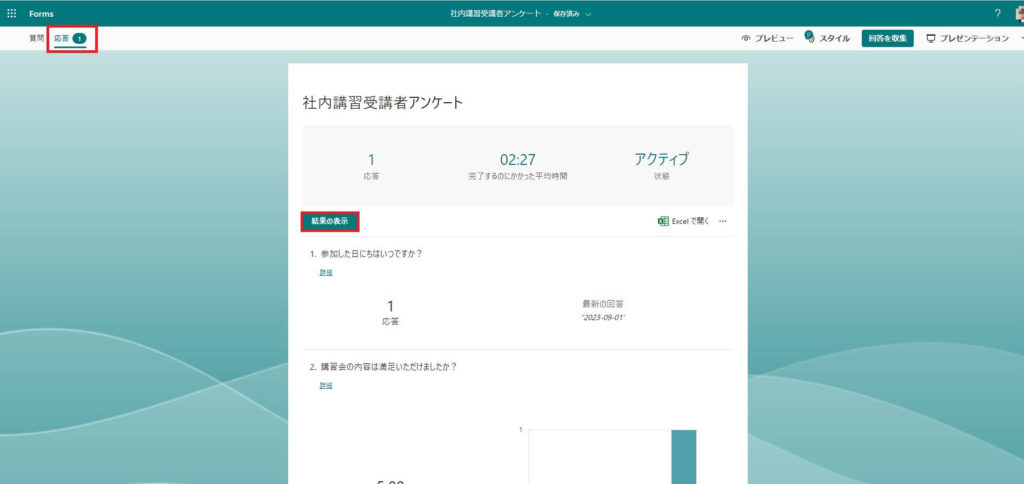
②回答内容の確認
ユーザーが回答した内容を確認することができます。
※回答者の名前は個人情報のためモザイクをかけています。
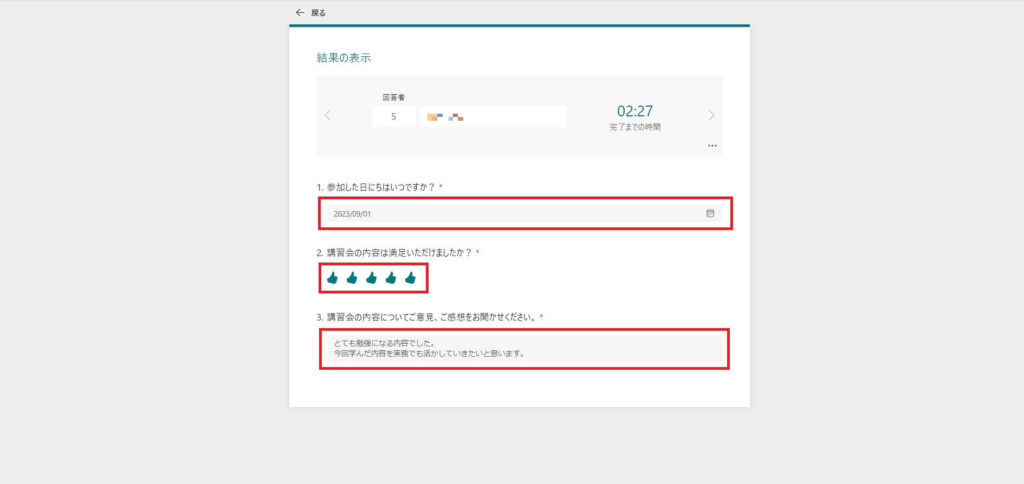
【エンジニア募集中!】
Microsoft365やCopilot、Power Platformに
あなたの魅力を組み合わせて未来を創造しませんか!
Forms を業務利用した場合の効果
Forms を業務利用することで、従業員や顧客からの意見や要望を簡単に収集し、改善点や課題を把握することができます。
さらに、フォームの作成や回答の集計が自動化されるため、時間と手間を節約できます。
また、 Forms を単体で使用するだけでなく Power Automate や ChatGPT API と 連携 させることで、業務効率化を加速させることも可能となります。
Forms と Power Automate との連携は「 Power Automate できること 活用事例 ~ Forms を活用した業務フロー作成~」で紹介しています。
Forms と ChatGPT API 連携 は「 ChatGPT × Power Automate できること 活用事例 – Forms からの 問い合わせ 自動応答 –」で紹介しています。
いかがでしたでしょうか。
Forms を業務利用することで、効率的な情報収集や共有、データの可視化を実現し、ビジネスの効果的な運営をサポートします。
是非皆さんも Forms を活用してみてください。
Power Automate をはじめとした業務自動化や
ChatGPT 活用について、ご相談を承っています。
ご相談・お見積りは無料です。お気軽にお問い合わせください。