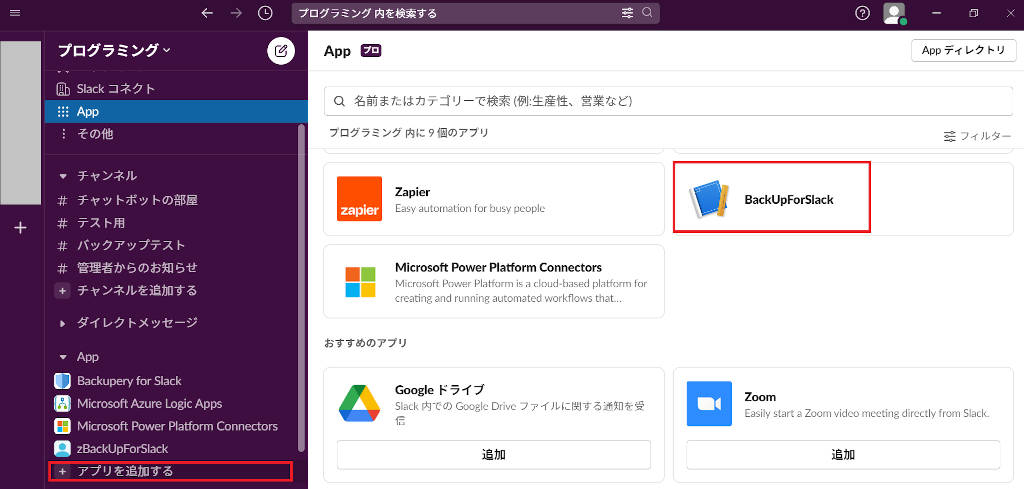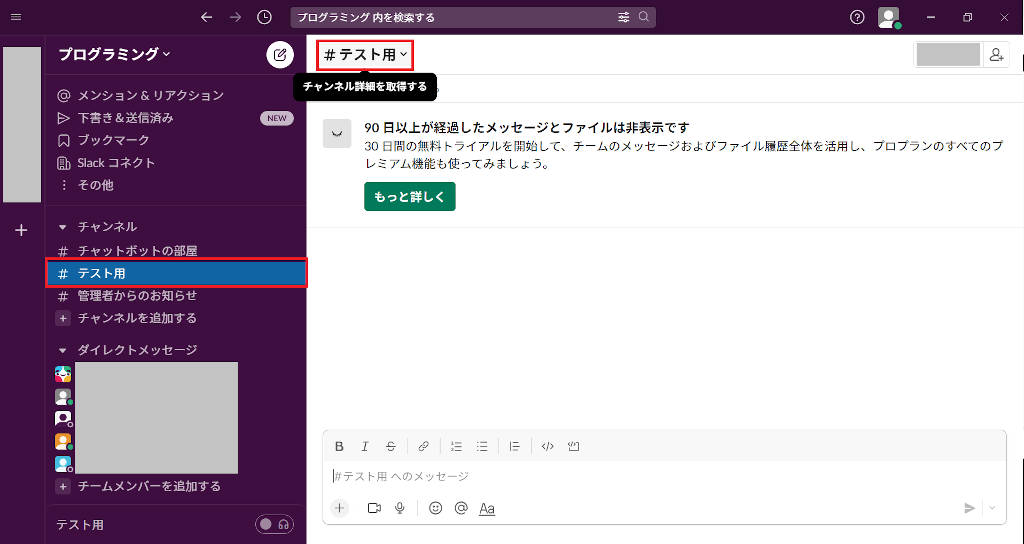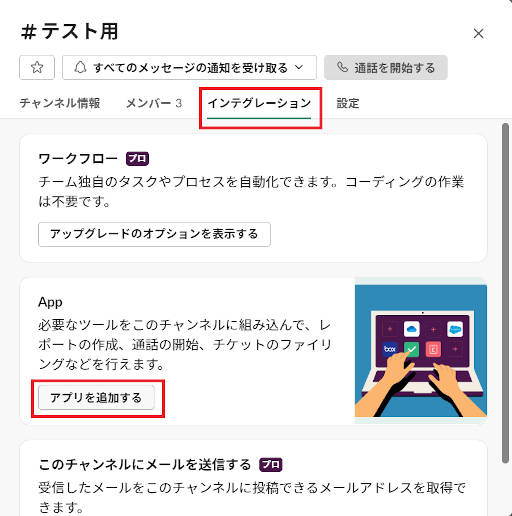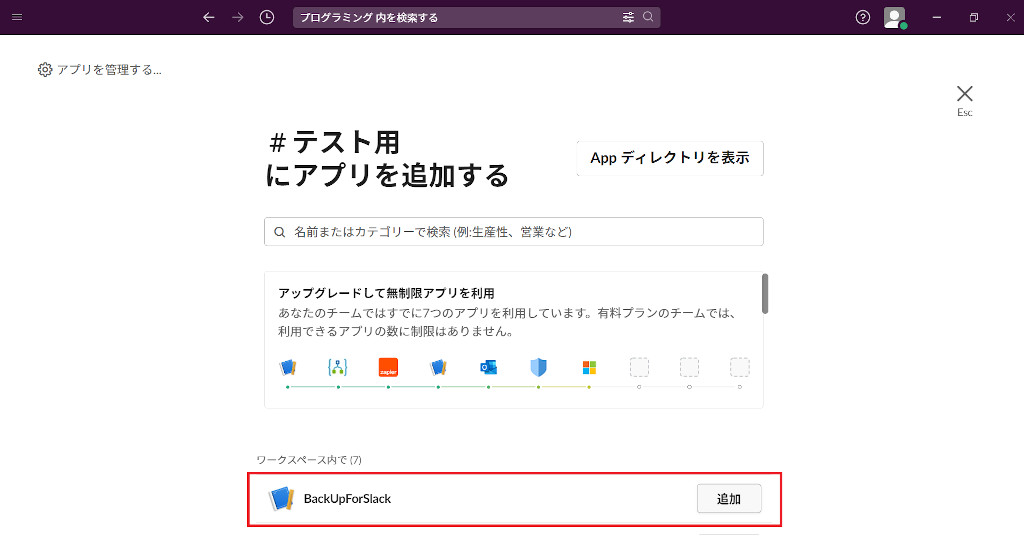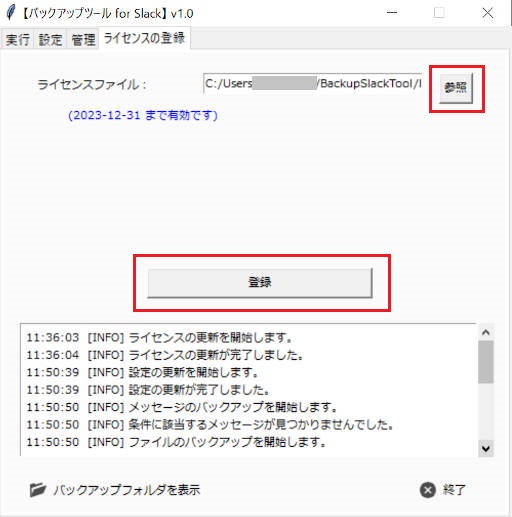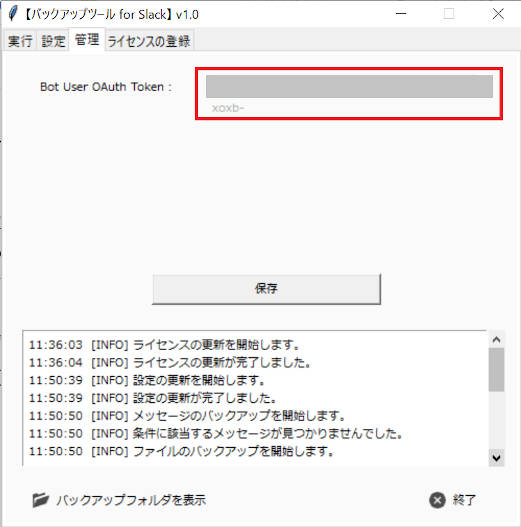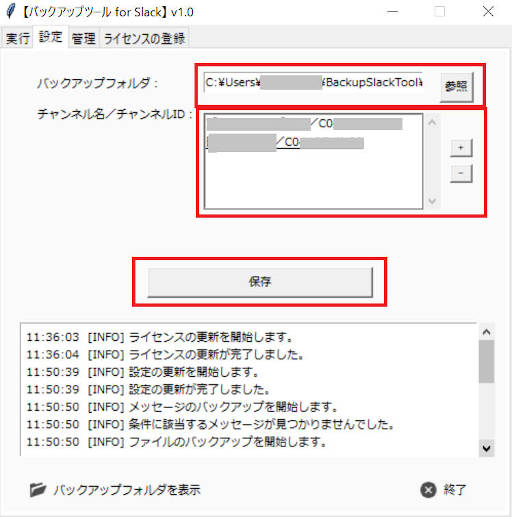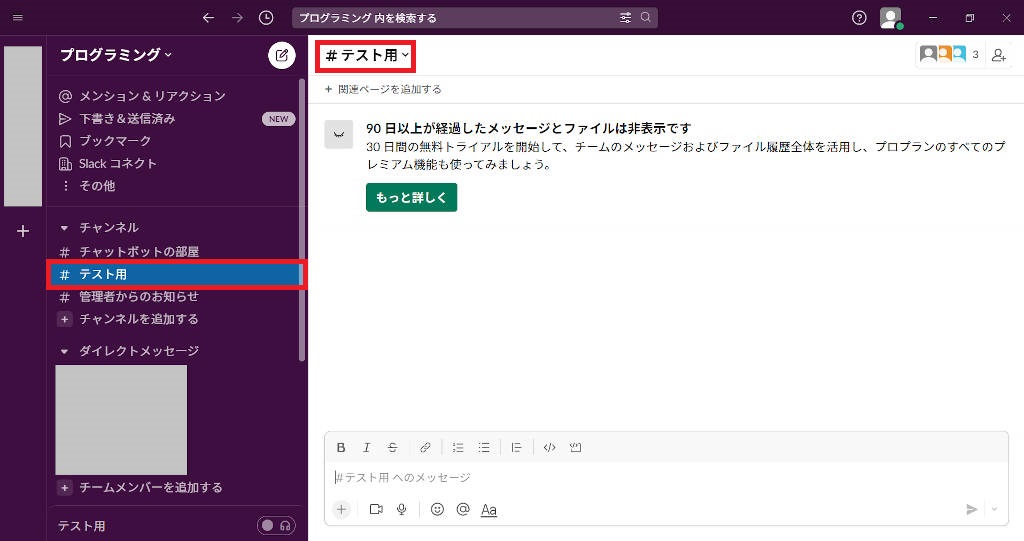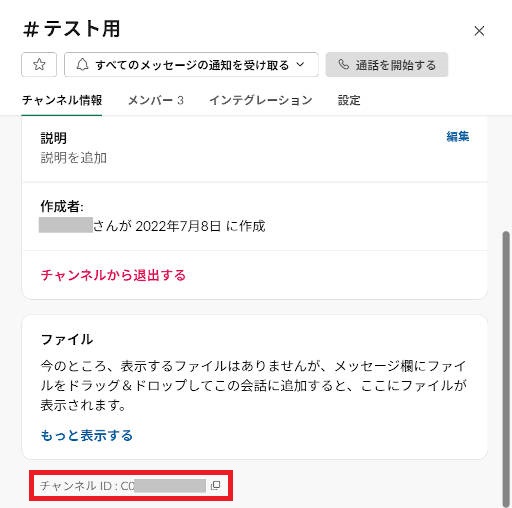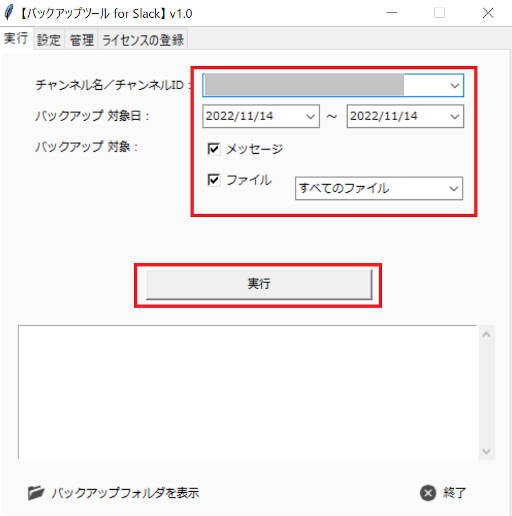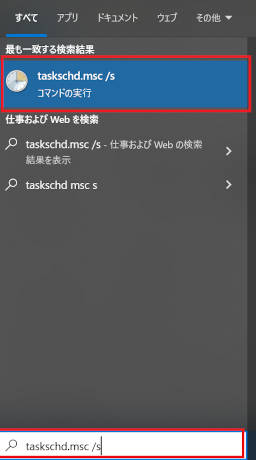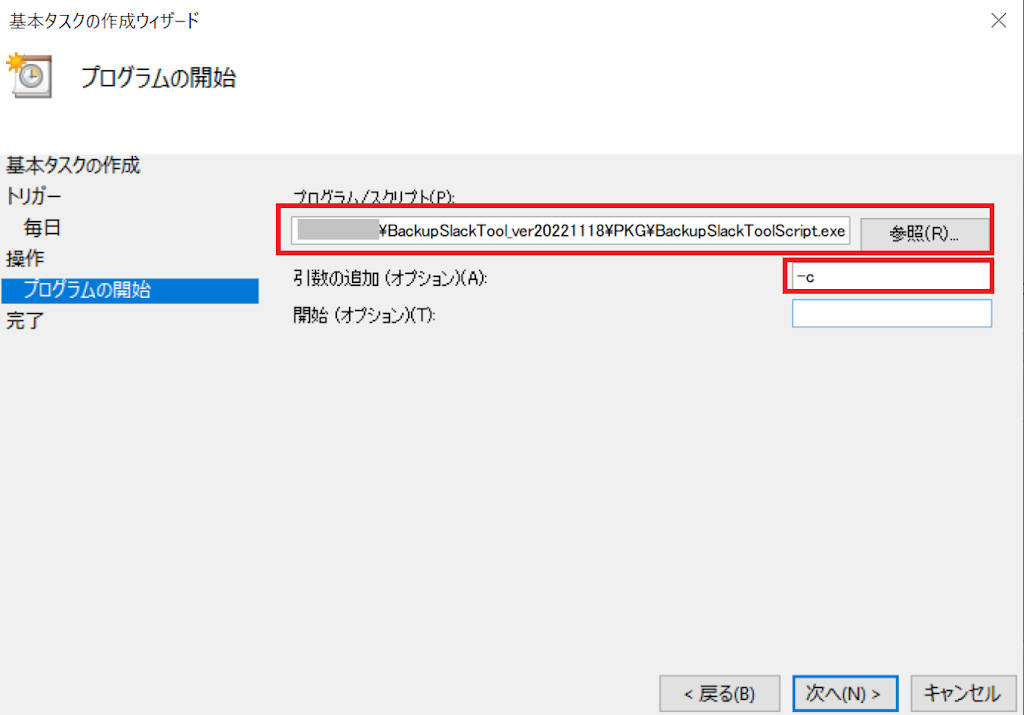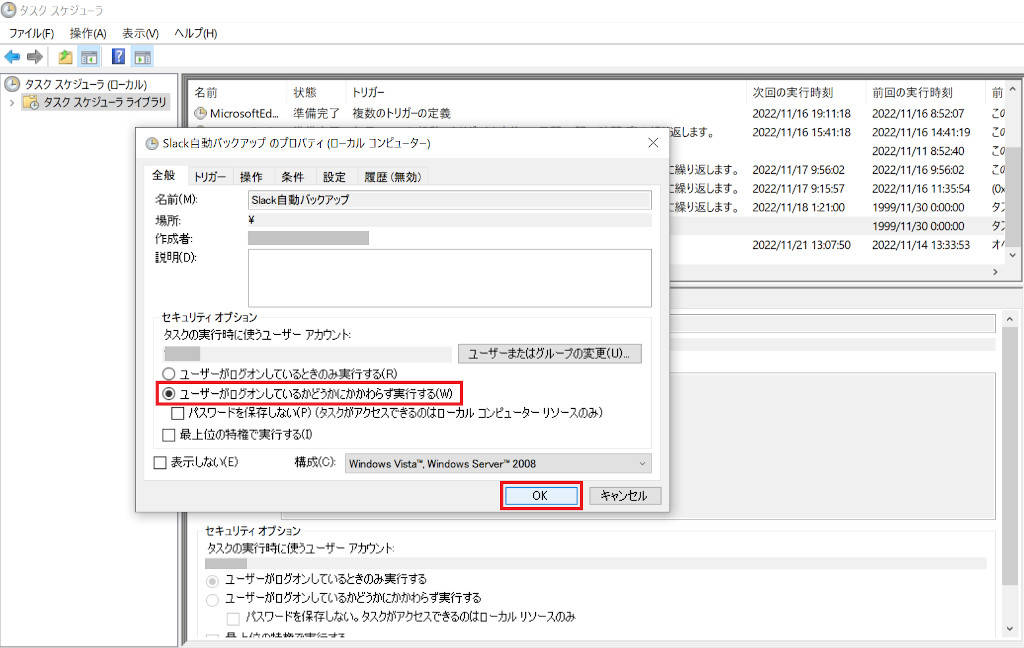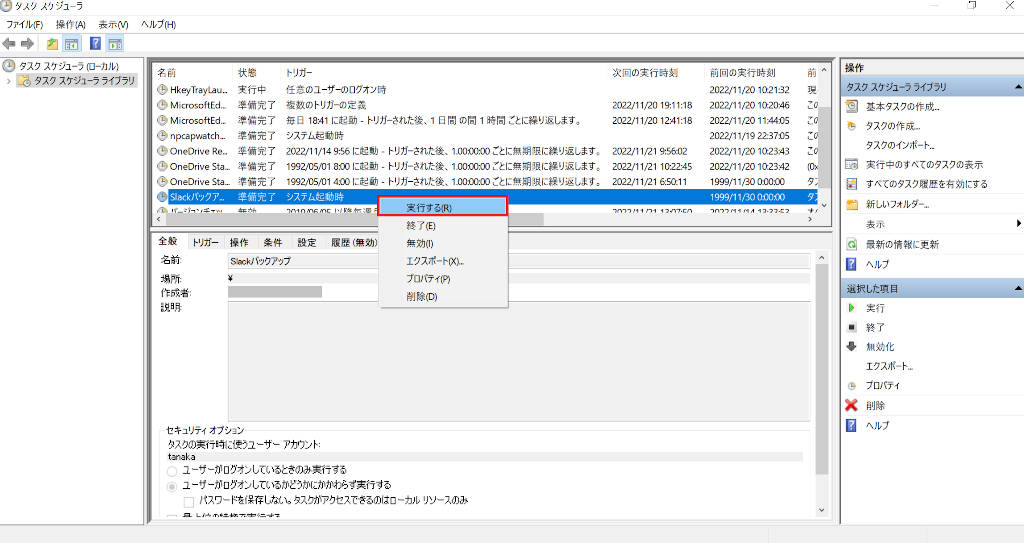Slack での バックアップ 作業をもっと便利に行いたいですか?バックアップツール for Slack は、 Slack の指定したチャンネルに投稿されたメッセージやファイルの バックアップ を行うツールです。
バックアップツール for Slack の機能
バックアップツール for Slack は、 Slack からの バックアップ をシンプル操作で行ことができます。機能として バックアップ の実行 バックアップ先の ワークスペース指定・チャンネル指定等 があります。
バックアップ の実行
指定した収集日の特定チャンネルのメッセージとファイルを、PC上に 一括収集 ( バックアップ )します。また、Windowsタスクスケジューラ に本ツールを登録しておくことで、毎日決まった時間に自動でデータのバックアップを行うこともできます。
バックアップ 先や Slack チャンネルの指定
バックアップ先や Slack チャンネルを指定することができます
バックアップツール for Slack の活用事例
バックアップツール for Slack は、使い方によって色々な場面に役立ちます。
Slack データ バックアップ
まずは、データバックアップそのものです。Slack上では、メッセージを表示し、データを保存しておくことができますが、メンバがチャンネル上のメッセージやデータを誤って削除してしまうことも考えられます。Slackでは、削除したメッセージとファイルは復元できないため、バックアップツール for Slack で、データバックアップしておけば、心配を軽減できます。


Slack データをとりまとめる
チャンネルを使って、チームに対して、チーム活動のフィードバックを求めたり、次の懇親会の希望日を求めることはありますか?投稿されたメッセージやファイルを1つ1つを追跡確認するよりも、簡単な操作でメッセージやファイルをとりまとめることができたら、どんなに素晴らしいことでしょうか。バックアップツール for Slack ではこれが可能です。
業務をトリガーする
チャンネルへ添付された、指示書によって業務を開始しますか?バックアップツール for Slack によって指示書を一括で退避することで、業務をトリガーすることができます。また、ファイル エクスプローラでBOXやOneDrive、Google Drive等を使っている場合は、これらをバックアップ先に指定できるため、指示書のとりまとめが容易です。さらに、RPAを組み合せることで、指示書がとりこまれたタイミングで自動化した業務を起動することも可能です。

バックアップツール for Slack を使い始める方は下記を参照してください。
事前設定
バックアップツール for Slack のご利用を申し込まれた方が、ツールを使い始めるためには、事前設定が必要です。
Slack アプリケーションを登録(作成)
本手順は、Webブラウザで操作を行ってください。
まず最初に、 Slack アプリケーションの登録(作成)を行います。リンク先の内容を確認(新しいタブで開きます)して、「①アプリ( SlackApp )を作成」~④インストール」までを実施してください。各手順のポイントは下記のようになります。
| 手順 | ポイント |
|---|---|
| ①アプリ( SlackApp )を作成 | App Name (アプリケーションの名前)は任意です。 本手順書内では「BackUpForSlack」と表記します。 |
| ②権限設定 | 本ツールで必要なBot Token Scopes権限は以下です channels:history files:read groups:history reactions:read reactions:write |
| ③インストール | インストールが完了すると、「Bot User OAuth Token」が割り当てられます。 割り当てられた「Bot User OAuth Token」は、本ツールの設定で使用しますので覚えておいてください。 |
Slack ワークスペースに登録
ツールを Slack ワークスペースに登録します。なお、本手順は、Slack のデスクトップアプリで操作を行ってください。
① Slack のデスクトップアプリを起動します
②左ペインの[App]の[+アプリを追加する]をクリックします
③ 作成した Slack アプリケーション(BackUpForSlack)を一覧から選択します
以降~ここから~、~ここまで~の④~⑨を実施してください。⑨後はリンク先から続けてください。
もしも、見え方の違いで④~⑨の実施が難しい場合は、⑩から行ってください
~ここから~
④、アプリを選択し[設定]をクリックします
⑤、WEBブラウザでアプリの説明が表示されるので、[Slackで開く]をクリックします。
⑥、「Slackを開きますか?」のダイアログが表示されたら、[Slackを開く]をクリックします。
⑦、App配下にアプリが追加されますので、アプリを選択し、[@アプリ名]をクリックします。
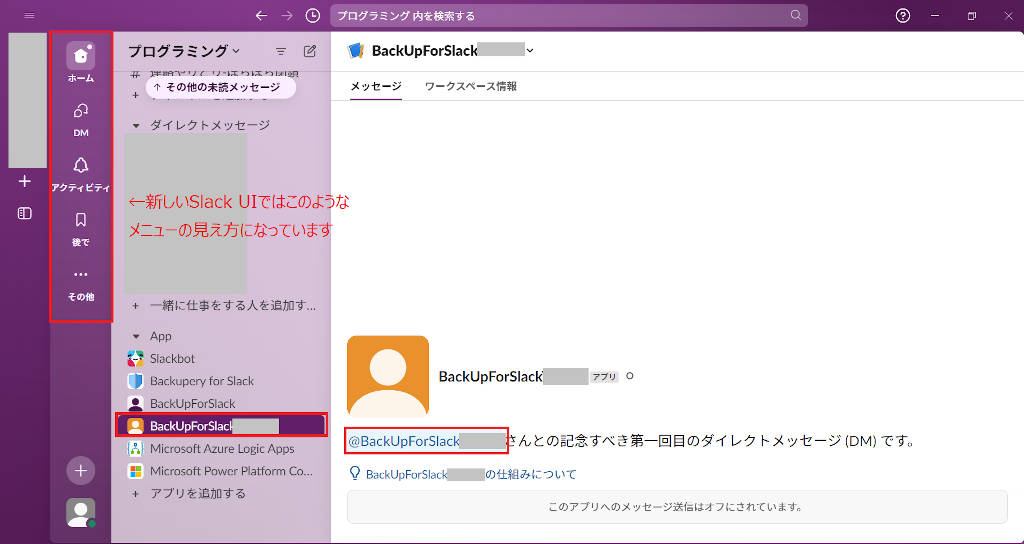
⑧[チャンネルにこのアプリを連携する]をクリックします。
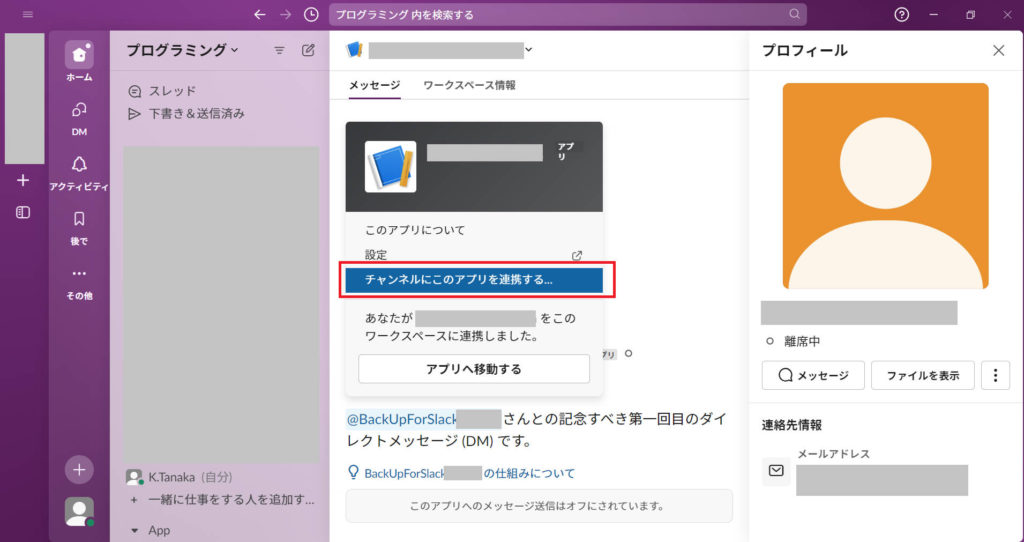
⑨チャネルの選択ができるようになりますので、バックアップしたいチャネルを選択して[追加]をクリックします。
これでチャネルにツールが追加になりました。次は「バックアップツール for Slack 起動方法」から開始します。
~ここまで~
⑩インストールが成功すると、左ペインの[App]のリストに作成したSlackアプリケーション(BackUpForSlack)が追加されます。
バックアップ 対象の Slack チャンネルに登録
ツールを バックアップ 対象の Slack チャンネルに登録します。なお、本手順は、 Slack のデスクトップアプリで操作を行ってください。
① Slack のデスクトップアプリを起動します
②左ペインの [ チャンネル ] 一覧から、バックアップ対象のチャンネルをクリックします。
③右ペインのトーク表示上部にある[ チャンネル名 ]をクリックするとチャンネル情報のダイアログが表示されます。
④[ インテグレーション ] タブのApp項目で [ アプリを追加する ] をクリックします。そして、「作成したSlackアプリケーション(BackUpForSlack)」を選択します。
⑤作成したSlackアプリケーション(BackUpForSlack)を選択します。
バックアップツール for Slack 起動方法
本ツールは通常モード(GUIモード)の他、CUIモードでの実行が可能です。
通常モード(GUIモード)で起動
弊社よりお渡ししたバックアップツール for Slackツールパッケージ(zip)を展開してください。展開したディレクトリ直下にある、「BackupSlackTool.exe」をダブルクリックします。
CUIモードで起動
バックアップを自動実行したい場合に使うモードです。参考:バックアップの自動化。
CUIモードは一度、GUIモードで起動し、「基本操作」-「初回起動時のみ」が完了している場合のみ使用可能です。バックアップツール for Slackツールパッケージ(zip)を展開したディレクトリ直下の、「PKG」内にある、「BackupSlackToolScript.exe」を起動します。コマンドプロンプト、または、PowerShellから「BackupSlackToolScript.exe -c」と入力し起動します。
バックアップツール for Slack 基本操作
初回起動時のみ
①アプリケーション起動
「BackupSlackTool.exe」をダブルクリックして、GUIモードで起動します。
「アクセス権がないのでライセンス登録して~」の画面が出力された場合は、メッセージを無視して、手順を継続してください。
②ライセンス登録
[ ライセンスの登録 ] タブで、取得したライセンスファイル(licenses_yyyy-mm-dd_xxxxx.lic)を指定し、 [ 登録 ] ボタンをクリックします。
③Bot User OAuth Token登録
[ 管理 ] タブを開きます。
「パスワード入力」ボタンをクリックし、事前に連絡されたパスワードを入力します。
※もし「パスワード入力」ボタンが表示されない場合は、「バックアップツール for Slack」を終了して再度起動してから「管理」タブを開いてください。
Bot User OAuth Tokenを入力して、[ 保存 ] ボタンをクリックします。
Bot User OAuth Token:「ツールをSlackワークスペースに登録する」で割り当てられた値
④チャンネル名/チャンネルIDの設定
バックアップ対象のチャンネルが追加となる場合は、「バックアップ対象の Slack チャンネルに登録」を予め実施してください。
[ 設定 ] タブで、チャンネル名/チャンネルIDを入力します。「+」でチャンネル名/チャンネルIDの追加、「-」でチャンネル名/チャンネルIDの削除を行います。バックアップフォルダを変更することもできます。設定後は [ 保存 ] ボタンをクリックします。
※チャンネル名/チャンネルIDの確認手順は画像の次にあります。
チャンネル名/チャンネルIDは下記のように確認することができます。
チャンネル名
Slackデスクトップアプリで左ペインの [ チャンネル ] 一覧に表示される
チャンネルID
[ チャンネル名 ] をクリック(上記の画面では「プログラミング内を検索する」の検索バーの下の「#テスト用」)しチャンネル情報のダイアログを表示します。一番下までスクロールすると、「チャンネルID」を確認できます。
バックアップ 方法
[ 実行 ] タブで、以下を入力します。
・チャンネル名/チャンネルID:バックアップ対象を指定します。
・バックアップ対象日:データ収集期間を指定する。
・バックアップ対象 :バックアップ対象を指定する。
[ 実行 ] ボタンをクリックします。
「バックアップフォルダを表示」をクリックすると、バックアップ先のフォルダを表示することができます。以上で「 バックアップツール for Slack 」を使ってバックアップすることができました。
バックアップ 自動化
毎日、「 バックアップツール for Slack 」を起動してバックアップすることもできますが、できれば、の作業を省略したいですね。そこで、タスクスケジューラを使って、「 バックアップツール for Slack 」でバックアップの自動化する方法を紹介します。
一度、GUIモードで起動し、「基本操作」-「初回起動時のみ」が完了している場合のみ使用可能です。Windowsタスクスケジューラに定期的な作業としての登録を行うことで自動バックアップ可能です。収集日は「前日」固定となります。
① スタートメニューの検索文字列に [ taskschd.msc /s ] を入力し、タスクスケジューラを起動します。
② [ 操作 ] セクションで [ 基本タスクの作成 ] を選択します。
③ 基本タスクのステップで、タスクの名前(任意)を設定します。
④ [ 次へ ] をクリックします。
⑤ トリガーのステップが表示されたら、いつバックアップ処理を起動するかを設定します。
⑥ [ 次へ ] をクリックします。
⑦ 操作のステップが表示されたら、[ プログラムの開始 ] を選択します。
⑧ [ 次へ ] をクリックします。
⑨ 実行するプログラムBackupSlackToolScript.exeを指定します。
プログラム/スクリプト: BackupSlackToolScript.exe ファイルへのフルパスを指定します。
引数の追加(オプション): -c
※BackupSlackToolScript.exeは展開したディレクトリ直下の、「PKG」内に格納されています。
⑩ [ 次へ ] をクリックします。
⑪ [ 完了 ] をクリックします。
⑫ 作成したタスクのプロパティを開き、
[ 全般 ] タブで [ ユーザーがログオンしているかどうかにかかわらず実行する ] を選択します。
⑬ [ OK ] をクリックします。アカウント情報のパスワードを聞かれたら入力します。
⑭タスクを右クリックし「実行する」をクリックし、正常に動作するか確認してみましょう。
利用規約
環境
サポートOS
Windows10で動作するツールを提供しています。Windows10以外(MAC等)でツールをご利用したい方はお問い合わせください。
動作確認済み環境
Windows 10 (バージョン 21H1 以上)
FAQ
| Slackフリープランでも利用は可能ですか? | ご利用可能です。注意点として「基本設定」はゲストメンバー以外のユーザ権限で行って頂く必要がございます。 |
| 決まった時間にバックアップを自動で行うことは可能ですか | 本ツールをWindowsタスクスケジューラに定期的な作業として登録することで決まった時間にバックアップを自動で行うことが可能です。 (※収集日は「前日」固定となります) |
| Windows10以外の対応予定はありますか | 現在ありません。 |